En esta guía les voy a explicar como instalar la herramienta Okit Designer Tookit para diseñar nuestros propios diagramas de Oracle Cloud Infrastructure.
PROMO DigitalOcean#
Antes de comenzar, quería contarles que hay una promoción en DigitalOcean donde te dan un crédito de USD 200.00 durante 60 días para que puedas probar los servicios que este Proveedor Cloud ofrece. Lo único que tienes que hacer es suscribirte a DigitalOcean con el siguiente botón:
O a través del siguiente enlace: https://bit.ly/digitalocean-itsm
Okit Designer#
OCI designer toolKIT (OKIT) es un conjunto de herramientas que permiten diseñar, desplegar y visualizar ambientes de OCI a través de una interfaz web, lo que permite a arquitectos y diseñadores cloud contruir una representación visual de su infraestructura y luego exportarla en los siguientes formatos:
- svg
- png
- jpeg
Una vez que se haya completado el diseño, este se puede exportar a las siguientes herramientas:
- Ansible
- Terraform
- OCI Resource Manager
Esto acelera el despliegue de una infraestructura completa en OCI.
Hay dos maneras de instalar Okit Designer: con Vagrant y Docker. En esta oportunidad lo vamos a hacer por Docker y Docker Compose para aislarlo de nuestro sistema.
Instalando Prerrequisitos#
Fedora 33#
Antes de instalar Docker, vamos a actualizar nuestro sistema:
sudo dnf update -y
En caso que se haya actualizado a un nuevo kernel, reiniciamos el sistema:
sudo reboot
Luego, Instalamos el paquete:
sudo dnf -y install dnf-plugins-core
Instalando Git#
sudo dnf -y install git
Instalando Docker#
Lo puedes instalar siguiendo este tutorial: Como Instalar Docker en Linux
Instalando Docker Compose#
La versión actual es la 1.28.0, bajamos el ejecutable de Docker Compose y lo guardamos en el directorio /usr/local/bin:
sudo curl -L "https://github.com/docker/compose/releases/download/1.28.0/docker-compose-$(uname -s)-$(uname -m)" -o /usr/local/bin/docker-compose
Le asignamos permisos de ejecución:
sudo chmod +x /usr/local/bin/docker-compose
Comprobamos si está correctamente instalado:
docker-compose --version
docker-compose version 1.26.2, build eefe0d31
Microsoft Windows 10 Pro#
Activando Componentes necesarios#
En el menú Inicio tecleamos “Activar o Desactivar Caracteristicas de Windows”:
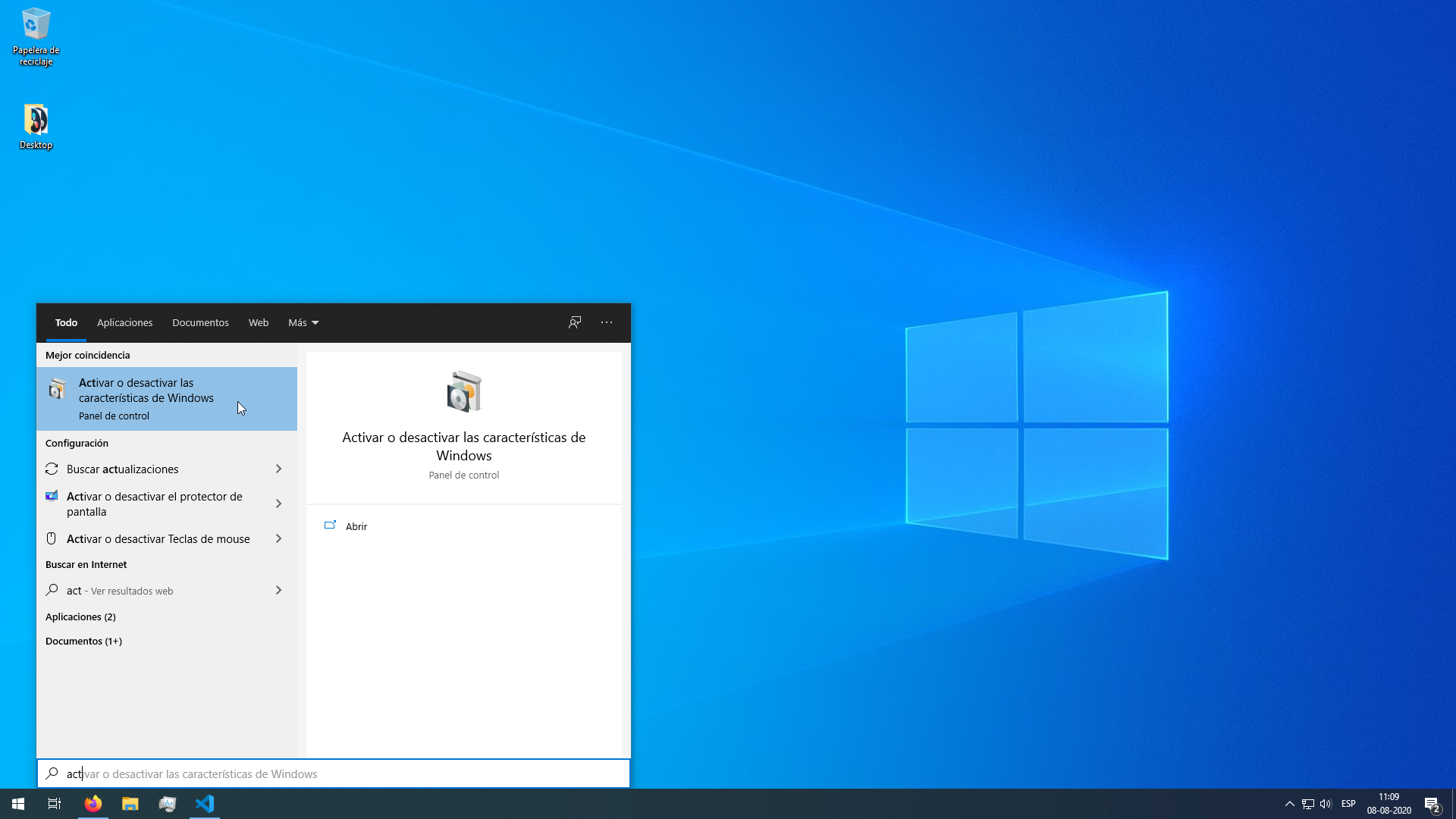
Activamos los siguientes componentes:
- Contenedores
- Hyper-V
- Subsistema de Windows para Linux
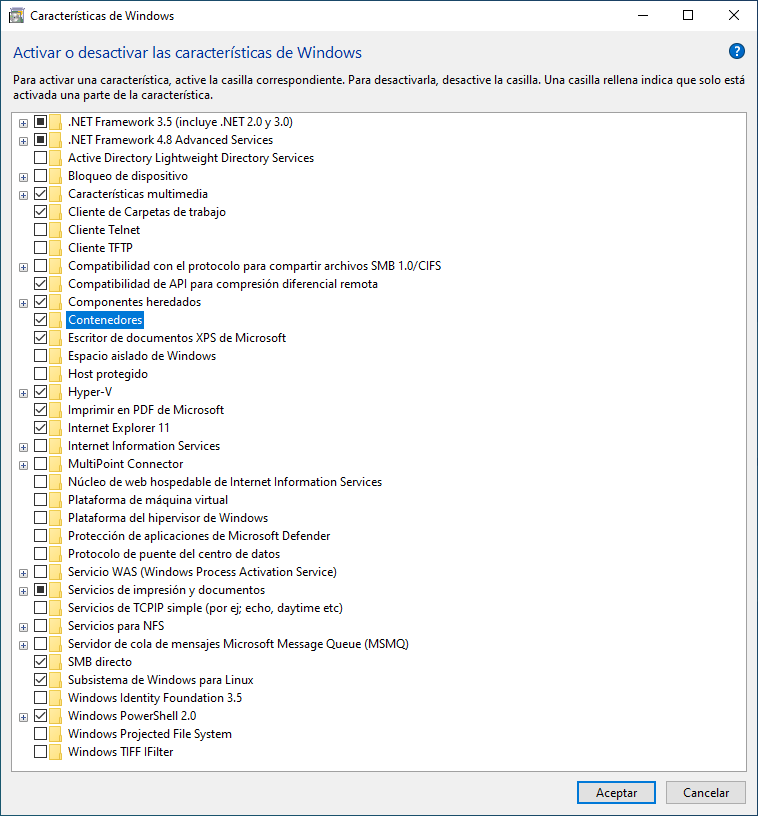
Esperamos que se instalen los componentes requeridos:
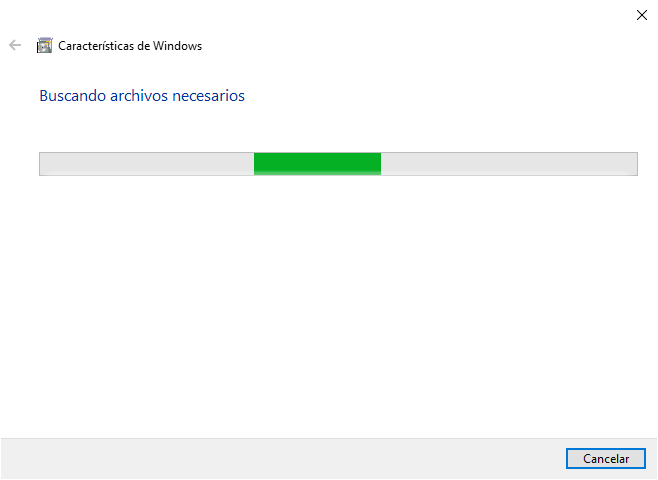
Reiniciamos el sistema:
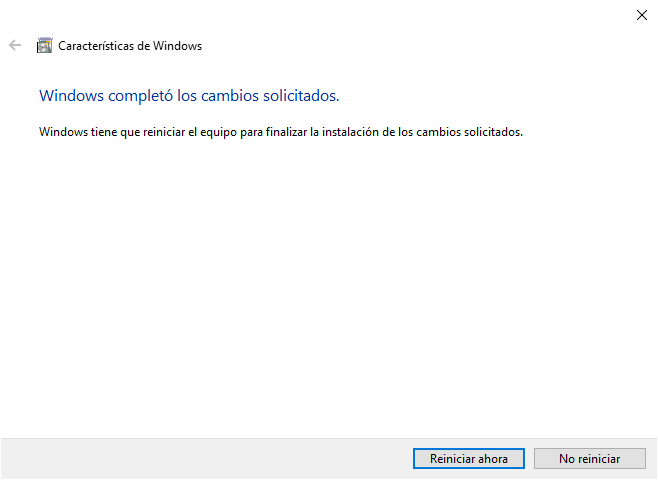
Una vez que hayamos reiniciado el sistema, instalaremos WSL v2.
Instalando WSL v2#
Descargamos el instalador de WSL v2:
https://wslstorestorage.blob.core.windows.net/wslblob/wsl_update_x64.msi
Abrimos el instalador con permisos de administrador y seguimos los pasos:
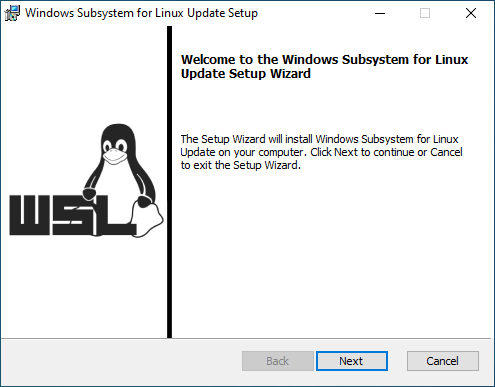
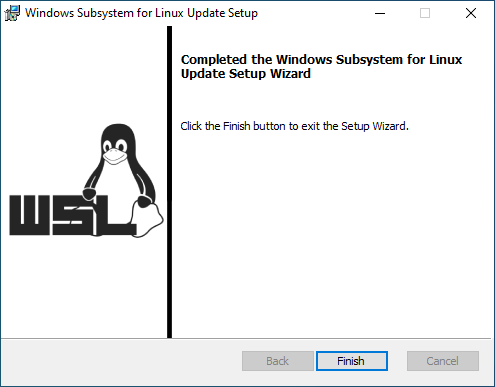
Ahora, vamos a configurar para que WSL v2 sea la versión por defecto en nuestro sistema. Para ello debemos abrir una ventana de PoweShell como Administrador (yo uso la versión 7 que puedes descargar aquí) y colocamos el siguiente comando:
wsl --set-default-version 2
Ya con esto terminamos de configurar WSL en nuestro sistema.
Instalando Git#
Descargamos el instalador de Git:
- 64 bits: https://github.com/git-for-windows/git/releases/download/v2.28.0.windows.1/Git-2.28.0-64-bit.exe
Ejecutamos el instalador con permisos de Administrador y vamos a instalar con las opciones por defecto:
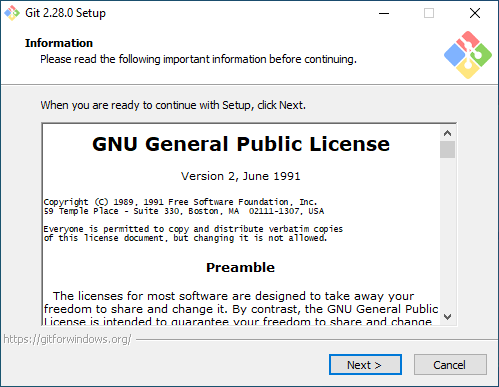
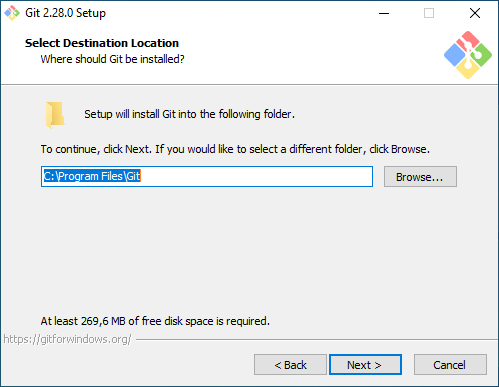
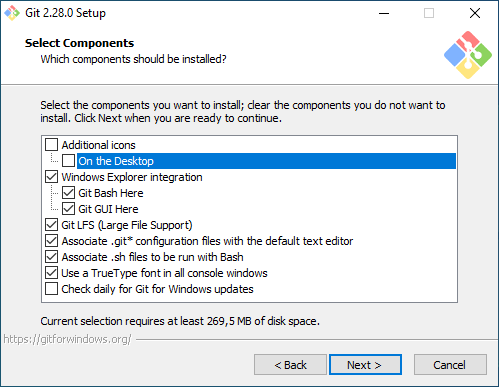
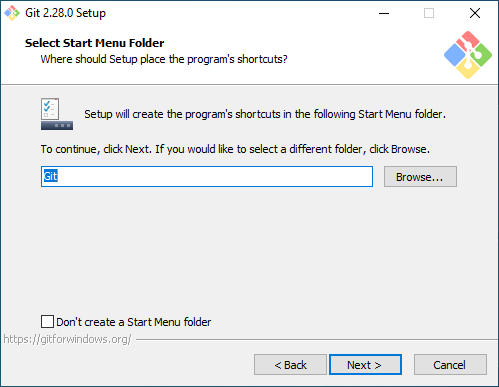
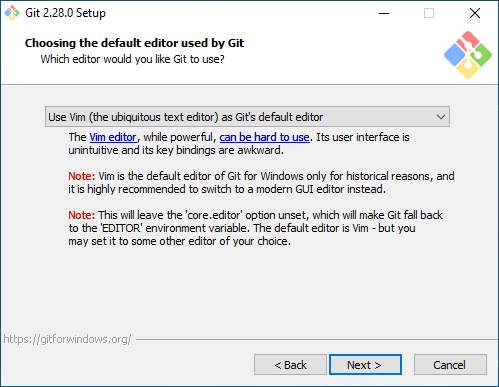
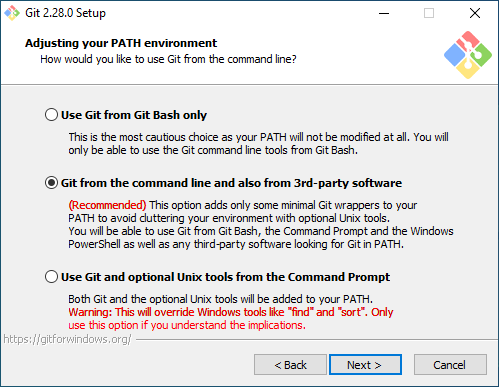
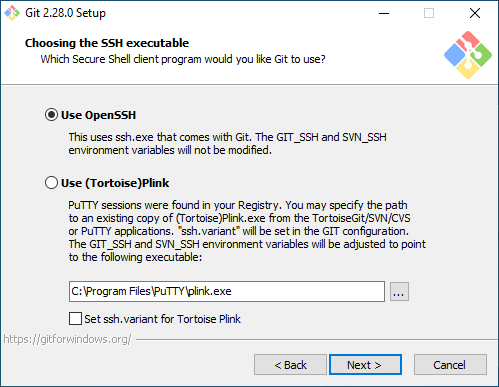
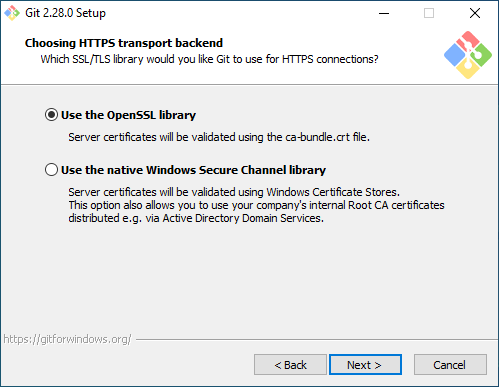
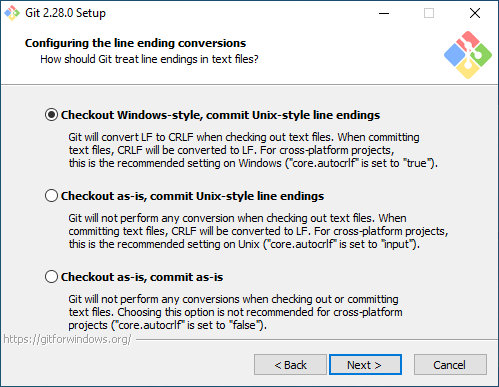

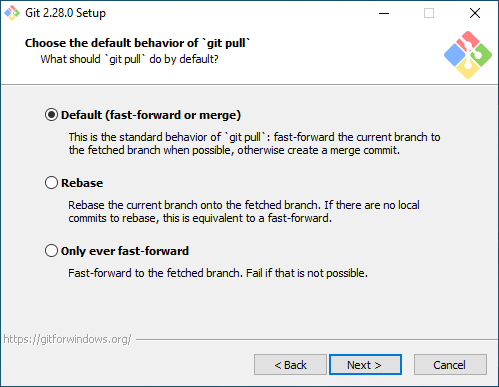
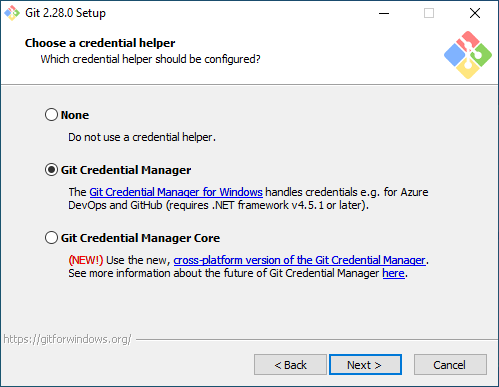
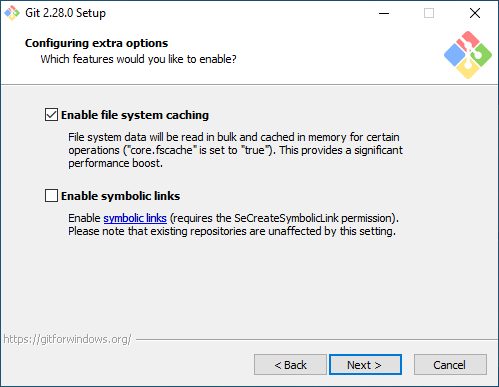
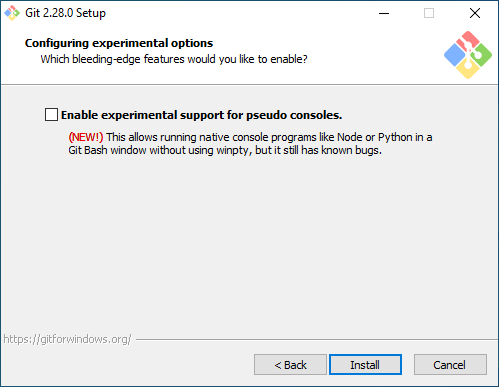
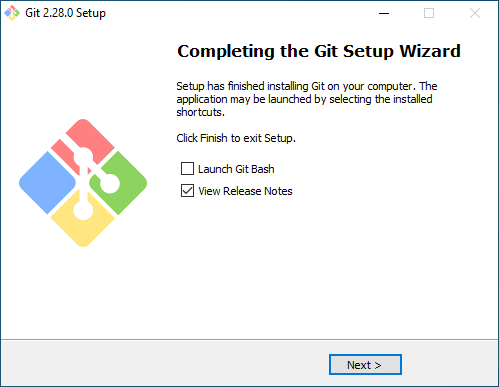
Vamos al CMD de Windows o PowerShell y verificamos la versión de Git instalada:
Microsoft Windows [Versión 10.0.19041.423]
(c) 2020 Microsoft Corporation. Todos los derechos reservados.
C:\Users\usuario>git --version
git version 2.28.0.windows.1
C:\Users\usuario>
Instalando Docker#
Descargamos el instalador de Docker Desktop:
Ejecutamos el instalador con permisos de Administrador y vamos a instalar con las opciones por defecto:
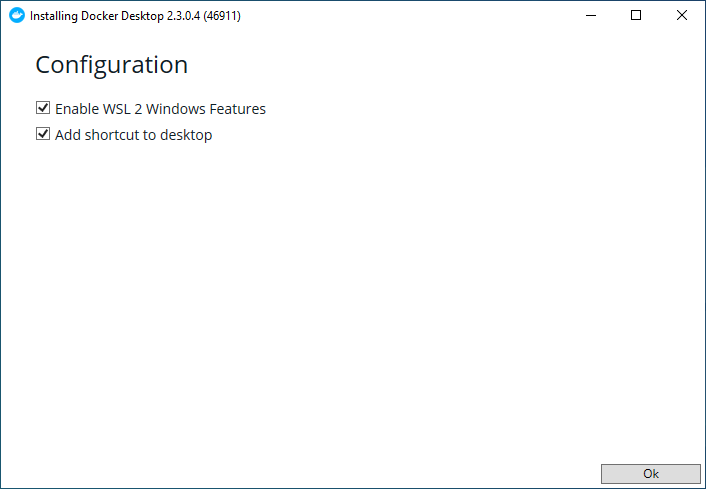
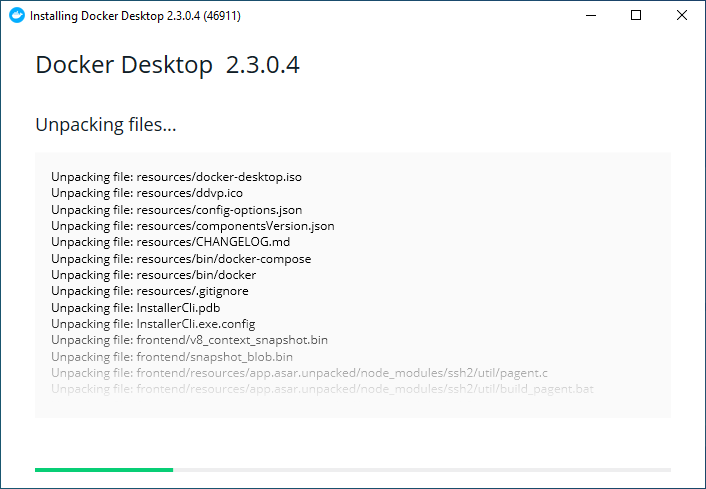
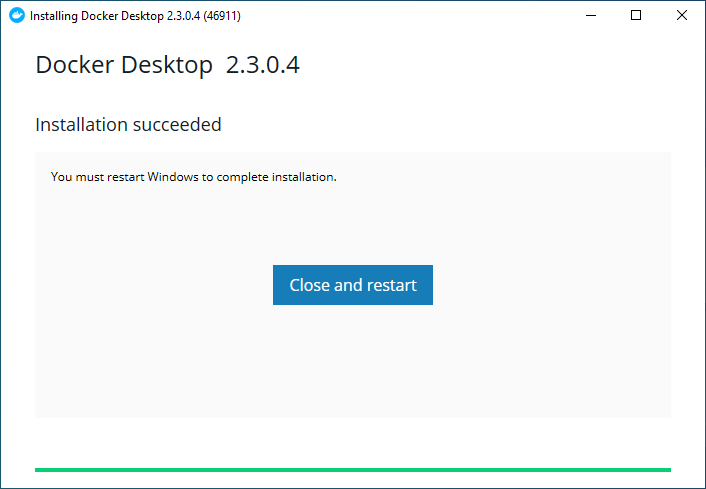

Instalando Okit Designer#
Clonamos el repositorio de Okit#
Clonamos el repositorio oficial de Okit Designer (la versión actual es la 0.9.2):
git clone -b v0.9.2 --depth 1 https://github.com/oracle/oci-designer-toolkit.git
Creando archivo de configuración de Okit y la llave ssh para conectarnos a la API de OCI#
Si no tenemos instalado y configurado la oci-cli (explicado en este POST), debemos crear un archivo de configuración que contendrá el id de la cuenta, además de la llave SSH para poder acceder a la API y desplegar lo que ya hayamos diseñado:
Creamos el directorio containers/oci dentro del directorio raíz (oci-designer-toolkit) ;
Fedora 33:
mkdir /home/usuario/oci-designer-toolkit/containers/oci
cd /home/usuario/oci-designer-toolkit/containers/oci
Windows 10 Pro:
PS D:\Users\usuario>mkdir D:\Users\usuario\oci-designer-toolkit\containers\oci
PS D:\Users\usuario>cd D:\Users\usuario\oci-designer-toolkit\containers\oci
Generamos la llave ssh, colocando la ubicación donde queremos guardar el archivo y el formato .pem (En Windows podemos dejarla en la ubicación predeterminada (directorio .ssh en la carpeta home del usuario) y luego copiarla a nuestra carpeta containers\oci):
ssh-keygen -t rsa -b 4096 -m PEM
Generating public/private rsa key pair.
Enter file in which to save the key (/home/usuario/.ssh/id_rsa): /home/usuario/oci-designer-toolkit/containers/oci/oci_api_key.pem
Enter passphrase (empty for no passphrase):
Enter same passphrase again:
Your identification has been saved in /home/usuario/oci-designer-toolkit/containers/oci/oci_api_key.pem
Your public key has been saved in /home/usuario/oci-designer-toolkit/containers/oci/oci_api_key.pem.pub
The key fingerprint is:
SHA256:Dg4RrcxIYUREOcvrEKZ7mL8ZcqRnmkibkXDOQVhZelE usuario@localhost.localdomain
The key's randomart image is:
+---[RSA 4096]----+
| =O=+oE |
| +=. o. |
|.oo*o. |
|.o+.+. |
|+.+.. . S |
|+*o. o o |
|oXB . . |
|*B*o |
|+=+. |
+----[SHA256]-----+
Creamos el archivo de configuración en /home/usuario/oci-designer-toolkit/containers/oci/config, con su editor de textos de confianza:
Fedora 33:
vim /home/usuario/oci-designer-toolkit/containers/oci/config
En Windows 10 Pro, abrimos un Notepad y vamos a escribir los siguientes parámetros:
[DEFAULT]
user=ocid1.user.oc1..aaaaaaaak6z......
fingerprint=3b:7e:37:ec:a0:86:1....
key_file=/home/usuario/oci-designer-toolkit/containers/oci/oci_api_key.pem
tenancy=ocid1.tenancy.oc1..aaaaaaaawpqblfem........
region=us-phoenix-1
Donde:
- user es el identificador OCID de usuario en OCI
- fingerprint es la huella digital de la llave ssh
- key_file es la ubicación donde está almacenada la llave privada ssh (la guardamos en /home/usuario/oci-designer-toolkit/containers/oci/oci_api_key.pem)
- tenancy es el identificador OCID de tu cuenta
- region es la región por defecto donde despliegues la infraestructura
Ahora, ¿De donde sacamos toda esta información? En las siguientes imagenes lo vamos a ver.

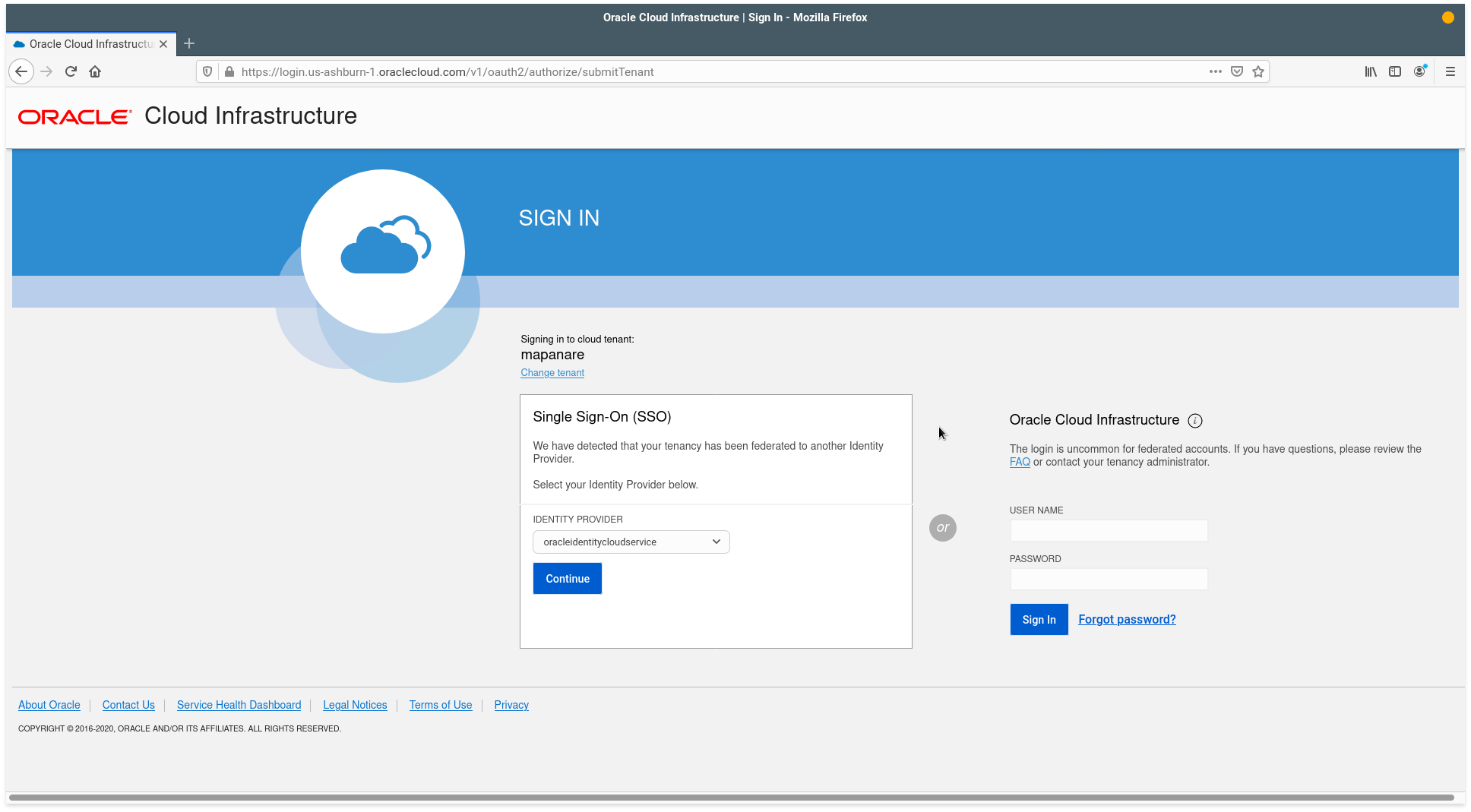
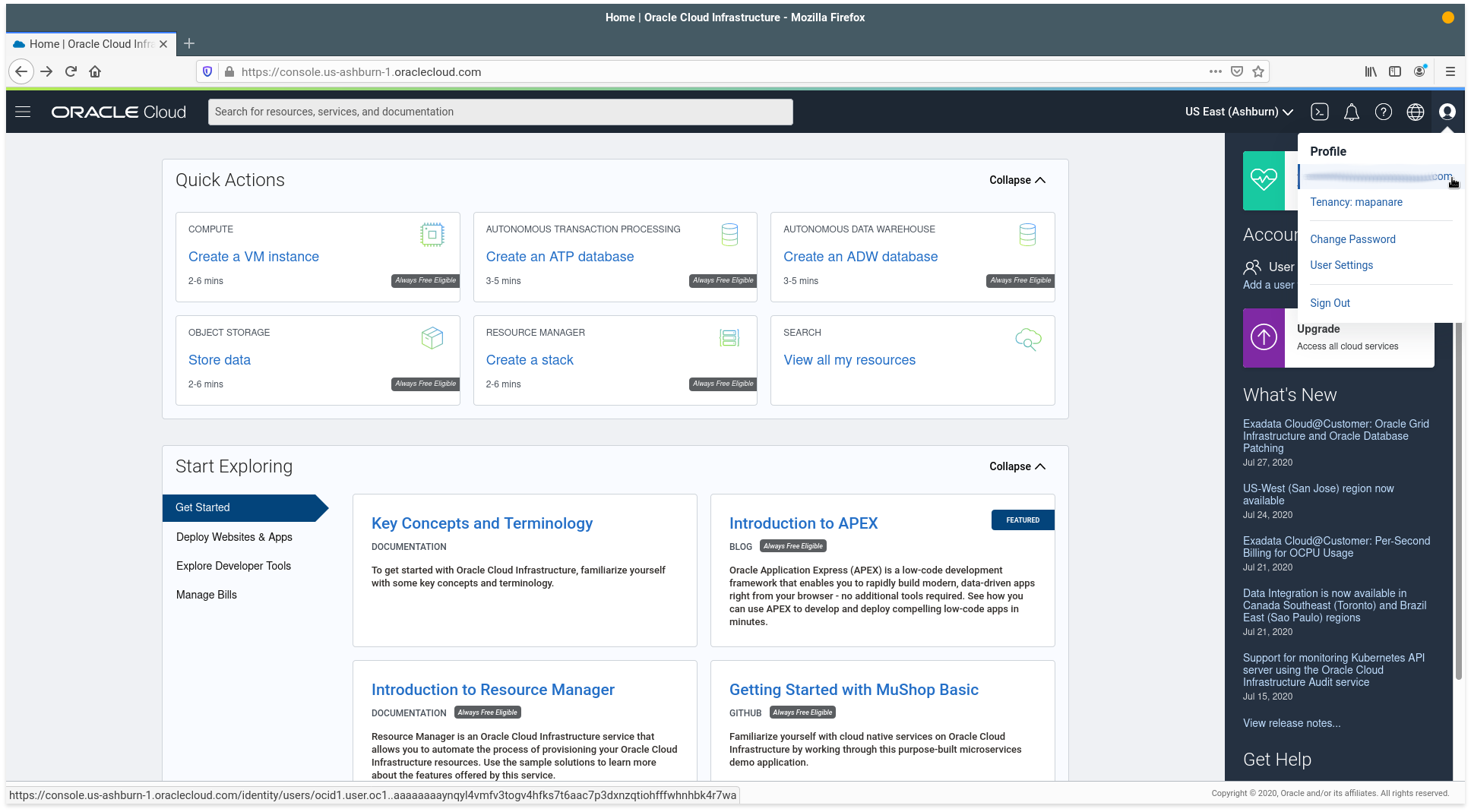
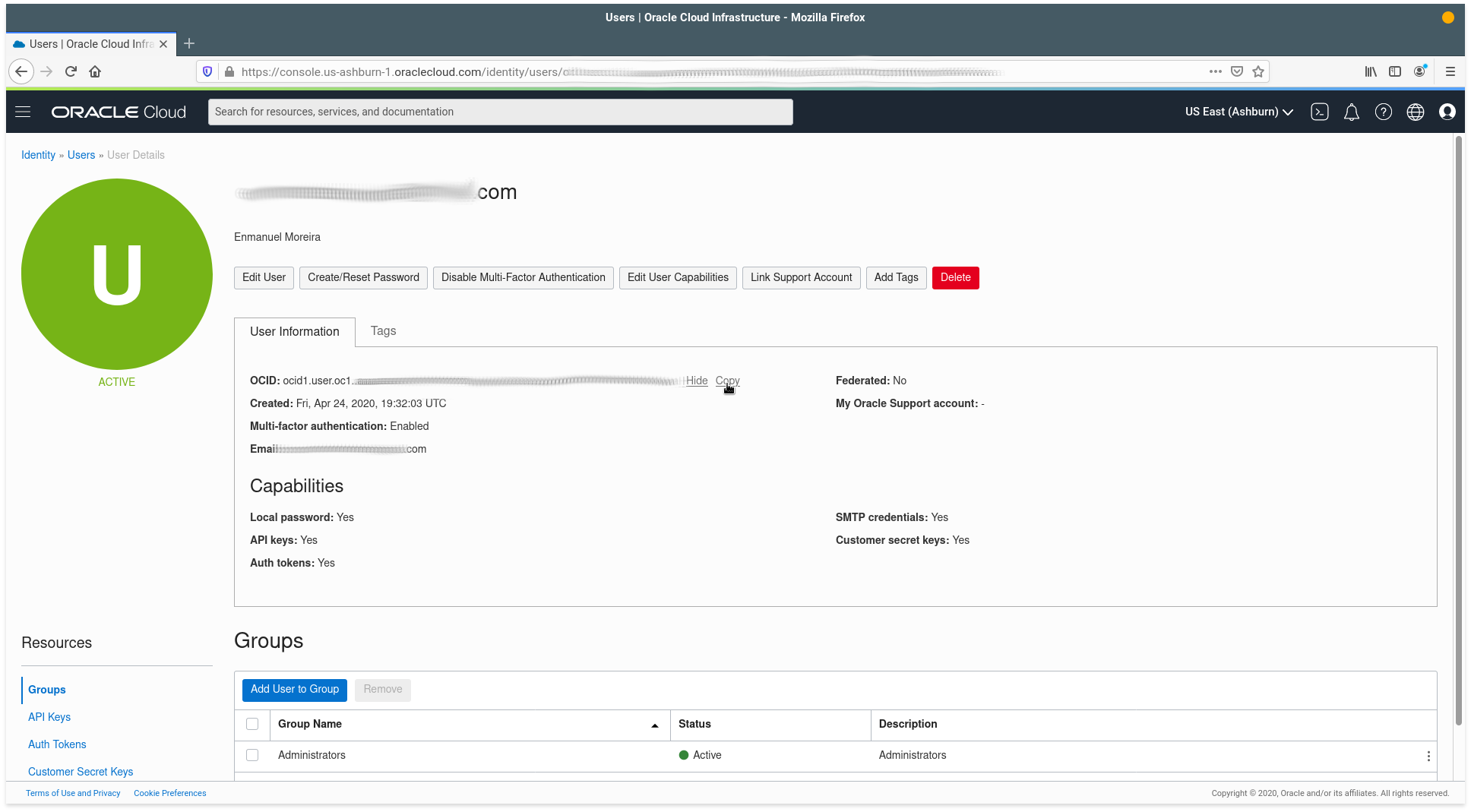
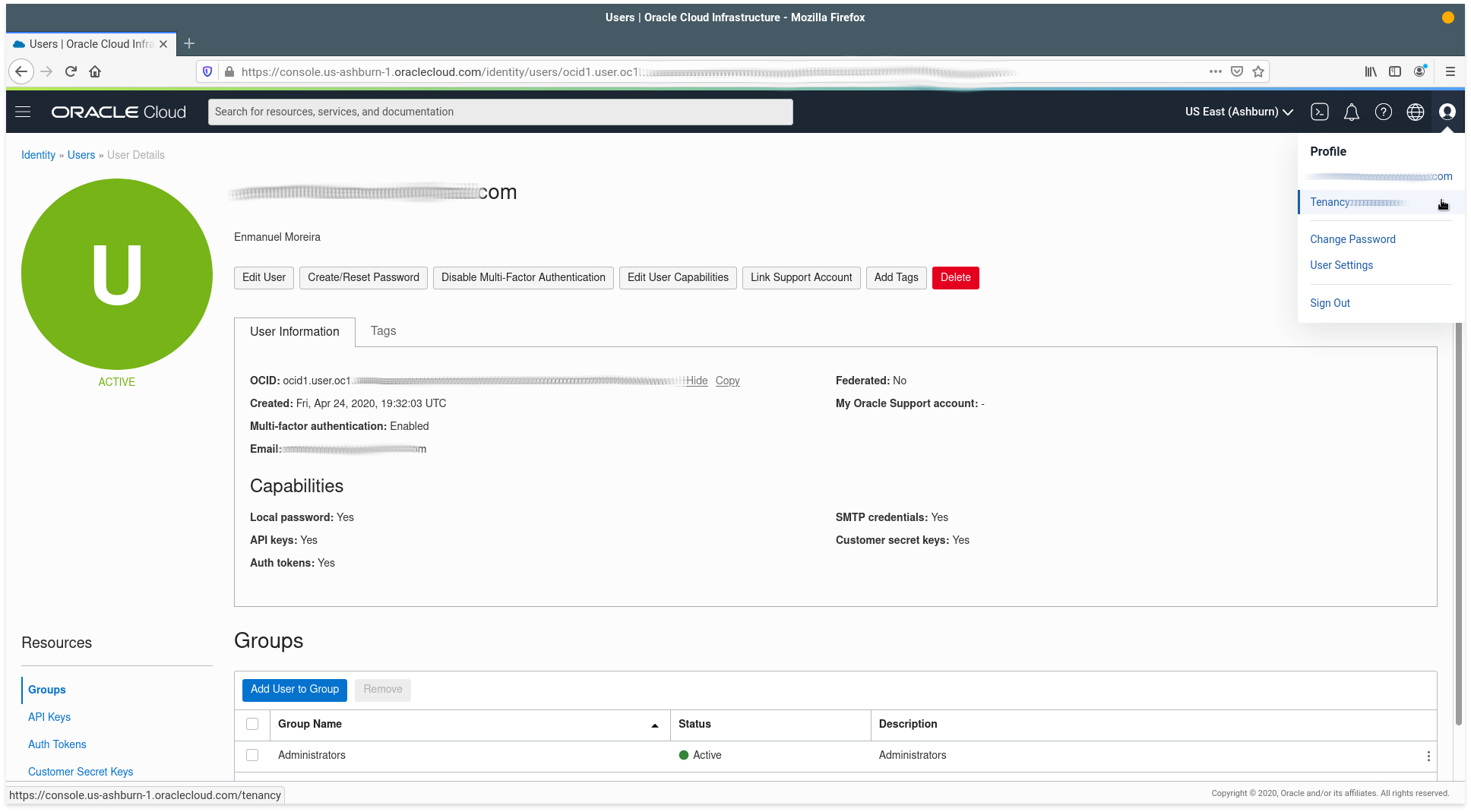
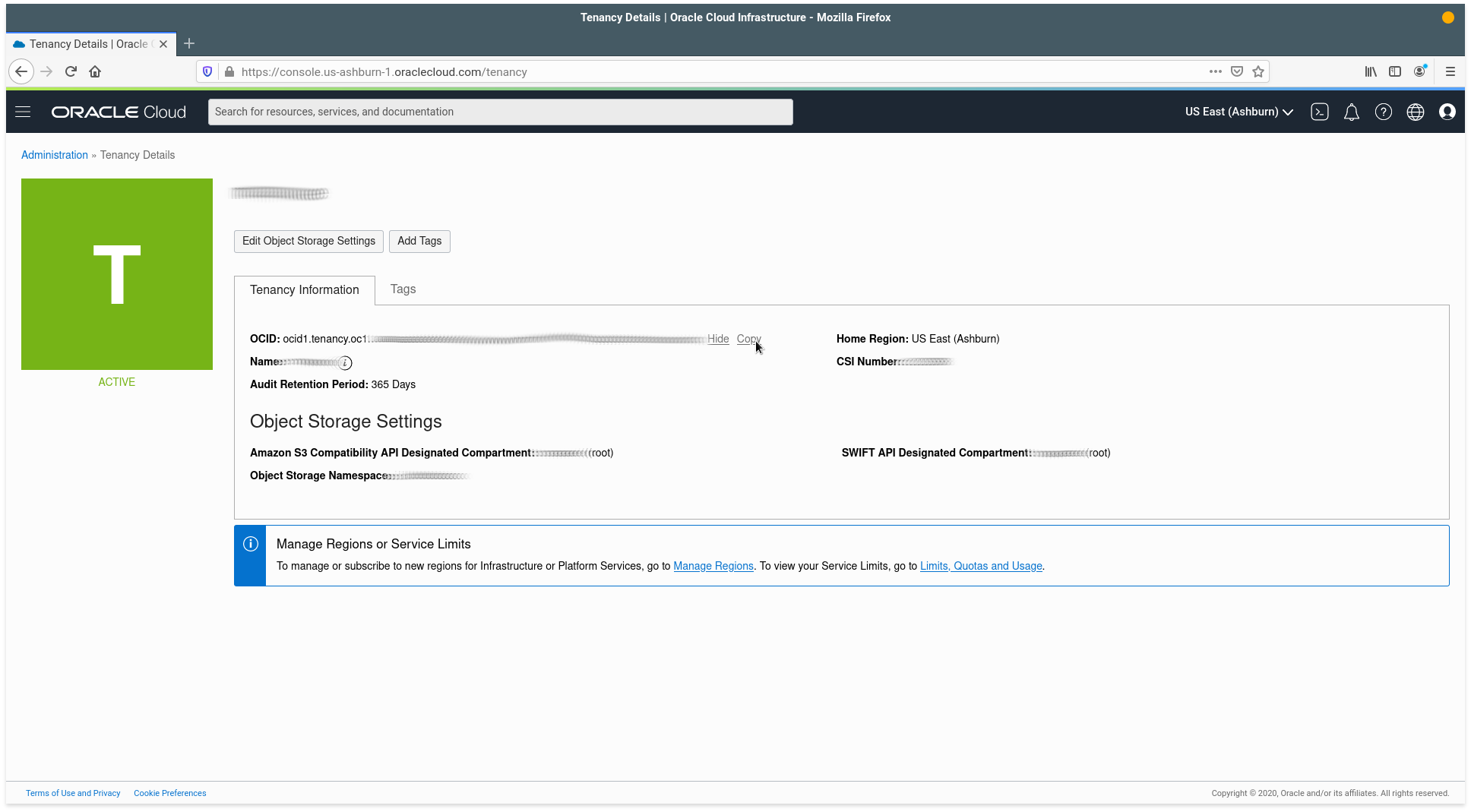
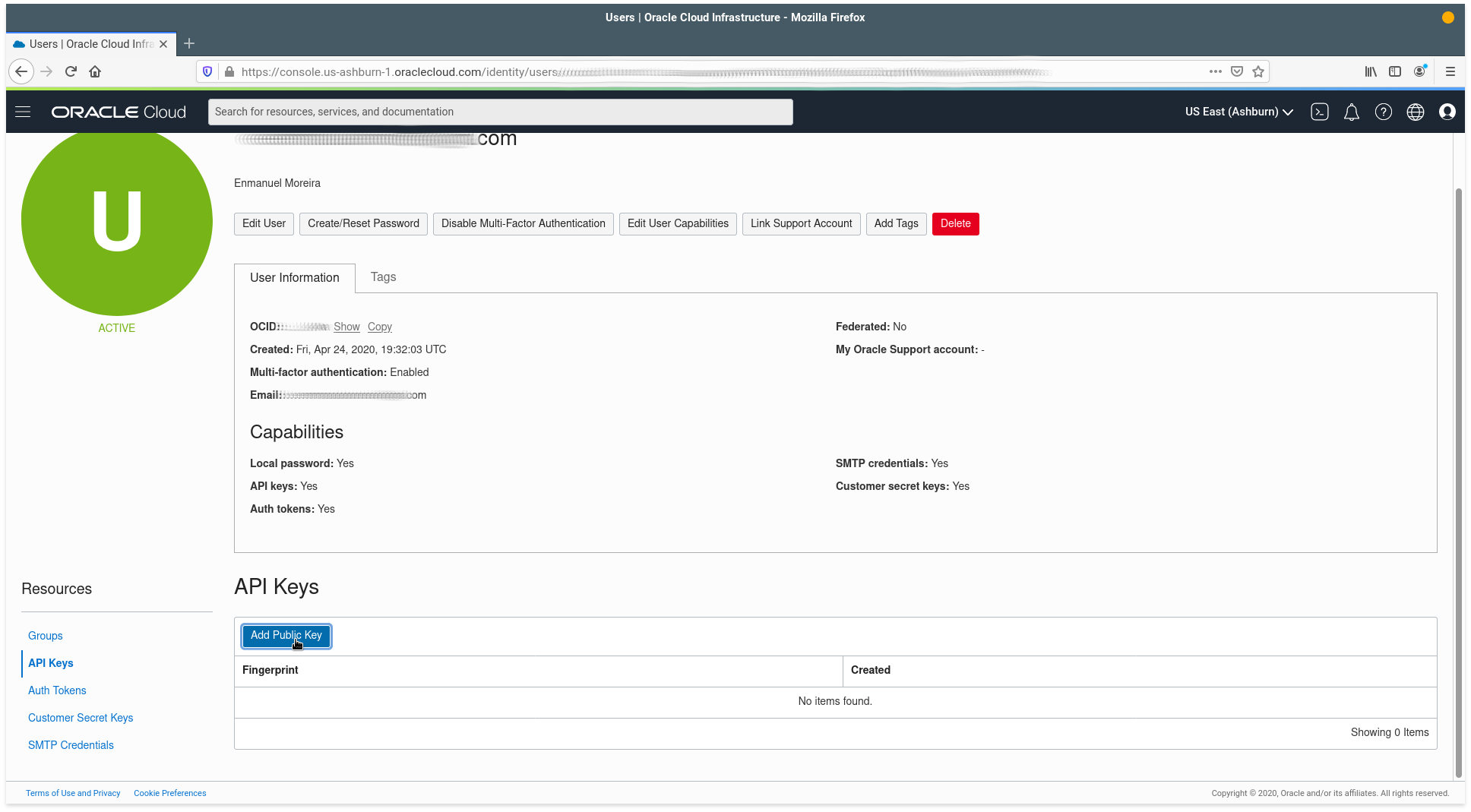
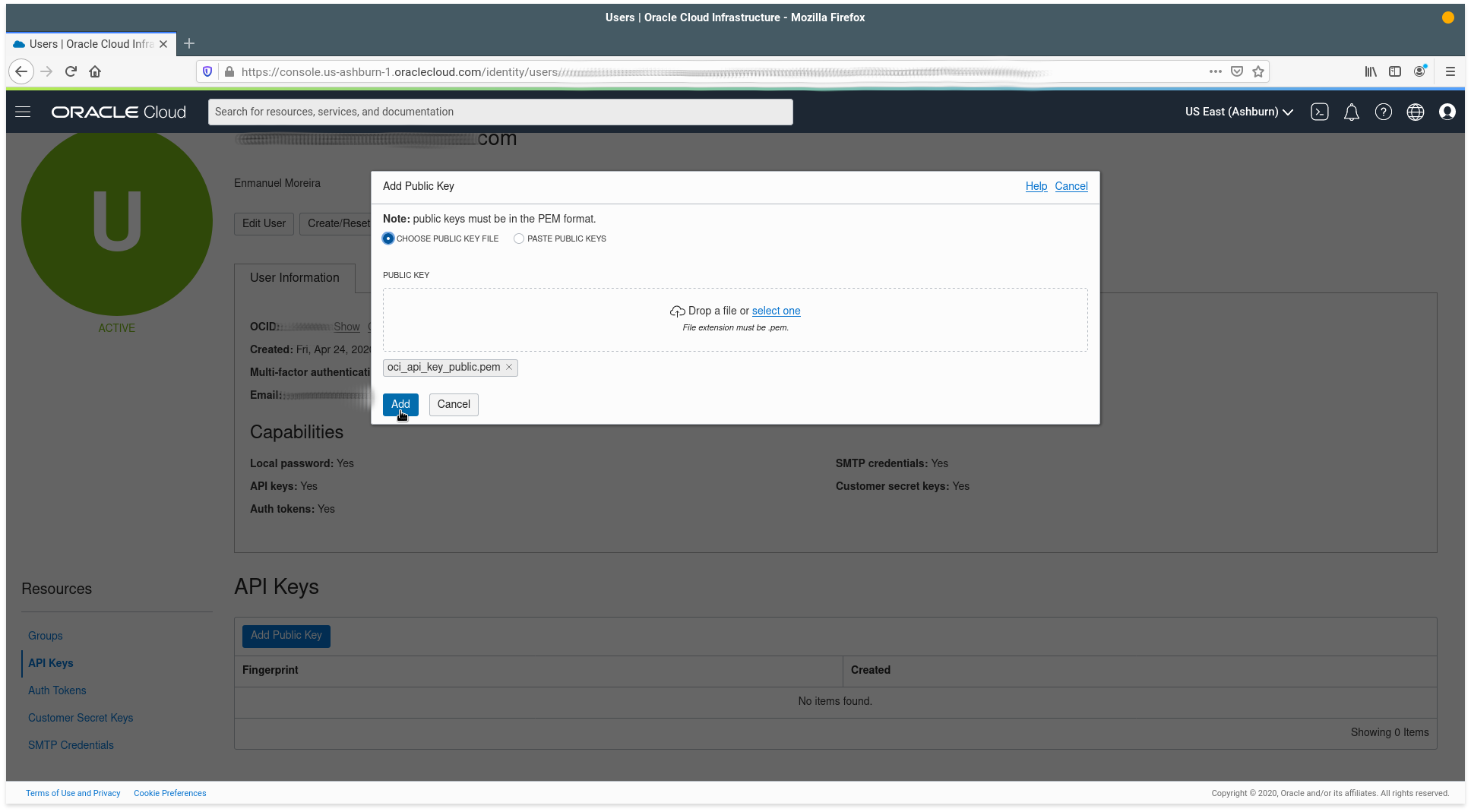
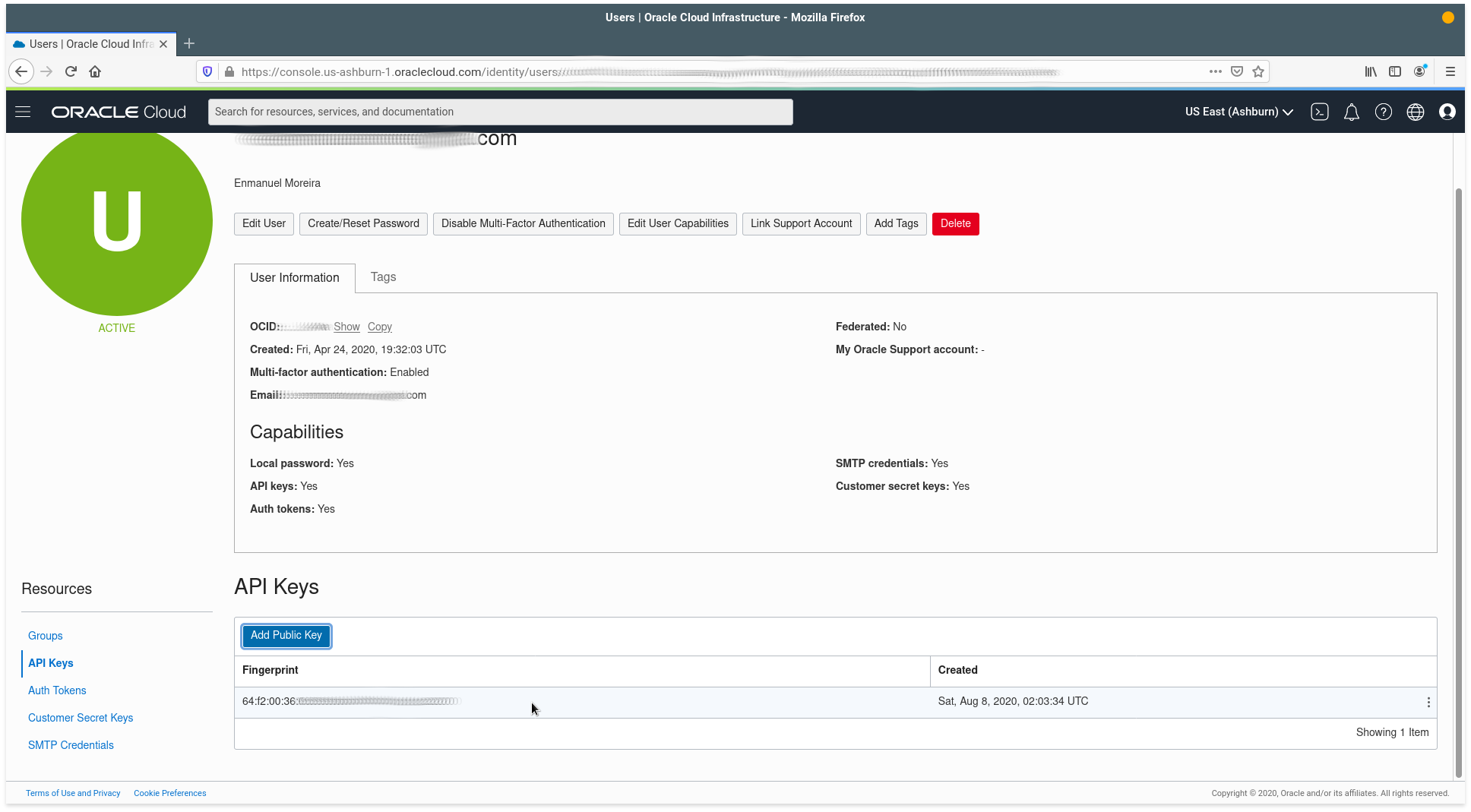
Vamos al directorio y ejecutamos docker-compose para descargar las imagenes y contruir el contenedor:
Fedora 33:
cd /home/usuario/oci-designer-toolkit/containers/docker
docker-compose up
Windows 10 Pro:
PS D:\Users\usuario> cd .\oci-designer-toolkit\containers\docker
PS D:\Users\usuario\oci-designer-toolkit\containers\docker>docker-compose up
Dependiendo de la velocidad de nuestro sistema, se puede tardar entre 5 a 15 minutos en construir y ejecutar el contenedor.
Building okit
Step 1/12 : FROM oraclelinux:7-slim
7-slim: Pulling from library/oraclelinux
bce8f778fef0: Pull complete
Digest: sha256:c3150c65fd1e7a13f40599bfadf7d22026e4f0773d1b916c67c27415c4920056
Status: Downloaded newer image for oraclelinux:7-slim
---> 153f8d73287e
Step 2/12 : LABEL "provider"="Oracle" "issues"="https://github.com/oracle/oci-designer-toolkit/issues" "version"="0.9.2" "description"="OKIT Web Server Container." "copyright"="Copyright (c) 2020, Oracle and/or its affiliates."
---> Running in 27175738afd7
Removing intermediate container 27175738afd7
---> 35e455784ae1
Step 3/12 : SHELL ["/bin/bash", "-c"]
---> Running in 629491eb218a
Removing intermediate container 629491eb218a
---> c2764521d5de
Step 4/12 : ENV PYTHONIOENCODING=utf8 PYTHONPATH=":/okit/visualiser:/okit/okitweb:/okit" FLASK_APP=okitweb FLASK_DEBUG=1 LANG=en_GB.UTF-8 LANGUAGE=en_GB:en LC_ALL=en_GB.UTF-8 PATH=/root/bin:${PATH}
---> Running in c16ff2768ecd
Removing intermediate container c16ff2768ecd
---> 39d9d413e910
Step 5/12 : EXPOSE 80
---> Running in d0c415984690
Removing intermediate container d0c415984690
---> 2f257b72a7f5
Step 6/12 : EXPOSE 443
---> Running in 19f827338ecd
Removing intermediate container 19f827338ecd
---> 700358c2dc5c
Step 7/12 : RUN yum install -y oracle-softwarecollection-release-el7 oraclelinux-developer-release-el7 && yum update -y && yum install -y python36 python3-pip && rm -rf /var/cache/yum && python3 -m pip install --upgrade pip==20.0.2 && pip3 install --no-cache-dir flask==1.1.1 gunicorn==20.0.4 oci==2.6.0 pyyaml==5.2 && mkdir -p /okit/{config,log,visualiser,okitweb,workspace}
---> Running in cfba62941d29
Loaded plugins: ovl
Resolving Dependencies
--> Running transaction check
---> Package oracle-softwarecollection-release-el7.x86_64 0:1.0-3.el7 will be installed
---> Package oraclelinux-developer-release-el7.x86_64 0:1.0-5.el7 will be installed
--> Finished Dependency Resolution
Dependencies Resolved
... -- SALIDA OMITIDA -- ...
Successfully built 047213fa08c0
Successfully tagged okit:latest
WARNING: Image for service okit was built because it did not already exist. To rebuild this image you must use `docker-compose build` or `docker-compose up --build`.
Creating okit ... done
Attaching to okit
okit | [2020-08-07 21:47:47 +0000] [1] [INFO] Starting gunicorn 20.0.4
okit | [2020-08-07 21:47:47 +0000] [1] [INFO] Listening at: http://0.0.0.0:80 (1)
okit | [2020-08-07 21:47:47 +0000] [1] [INFO] Using worker: sync
okit | [2020-08-07 21:47:47 +0000] [8] [INFO] Booting worker with pid: 8
okit | [2020-08-07 21:47:47 +0000] [9] [INFO] Booting worker with pid: 9
okit | [2020-08-07 21:47:47 +0000] [12] [INFO] Booting worker with pid: 12
okit | [2020-08-07 21:47:47 +0000] [13] [INFO] Booting worker with pid: 13
Solo nos resta ir al link http://localhost/okit/designer desde nuestro navegador para acceder a la herramienta.
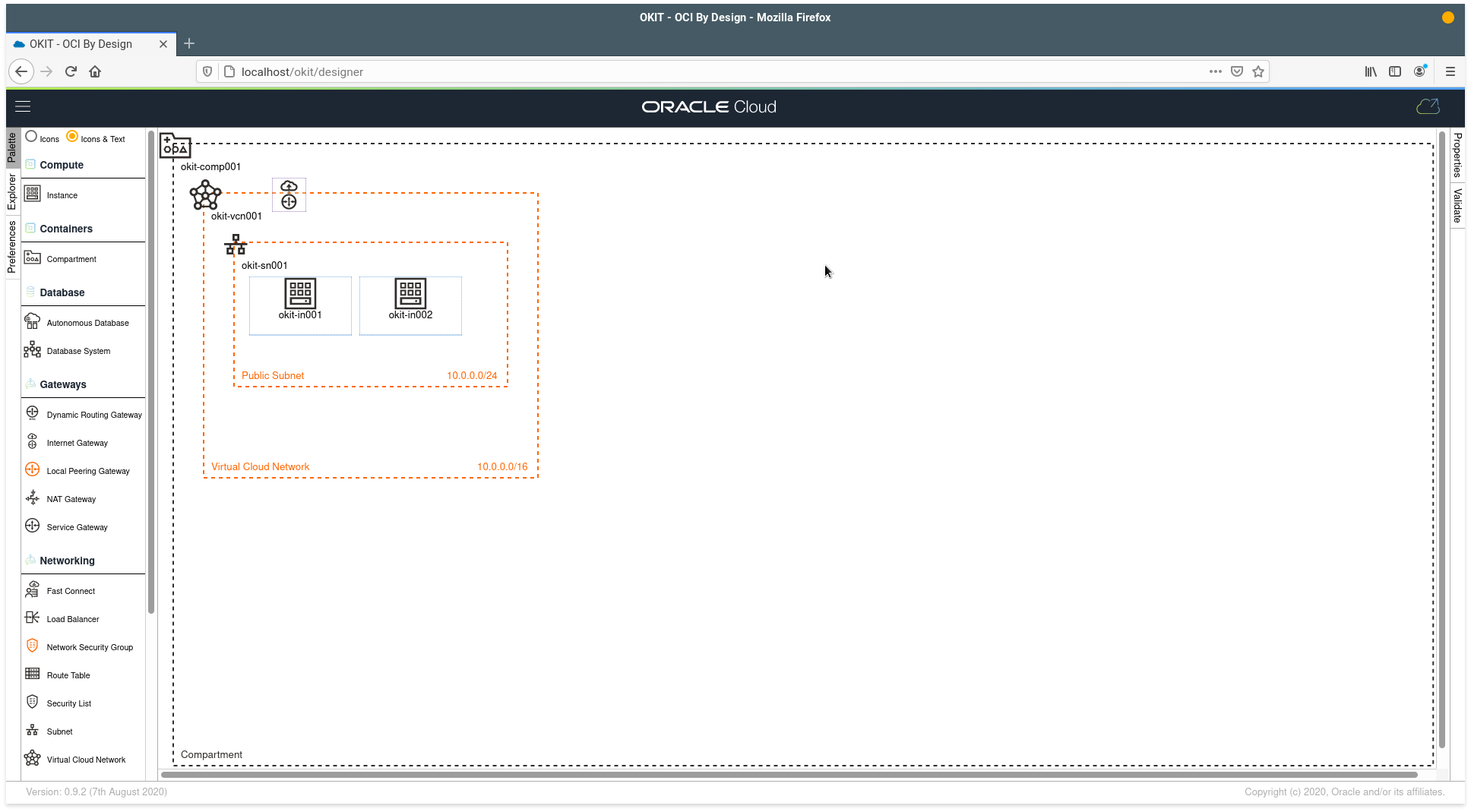
Si hacemos click en el menú de sandwich, veremos las opciones disponibles.
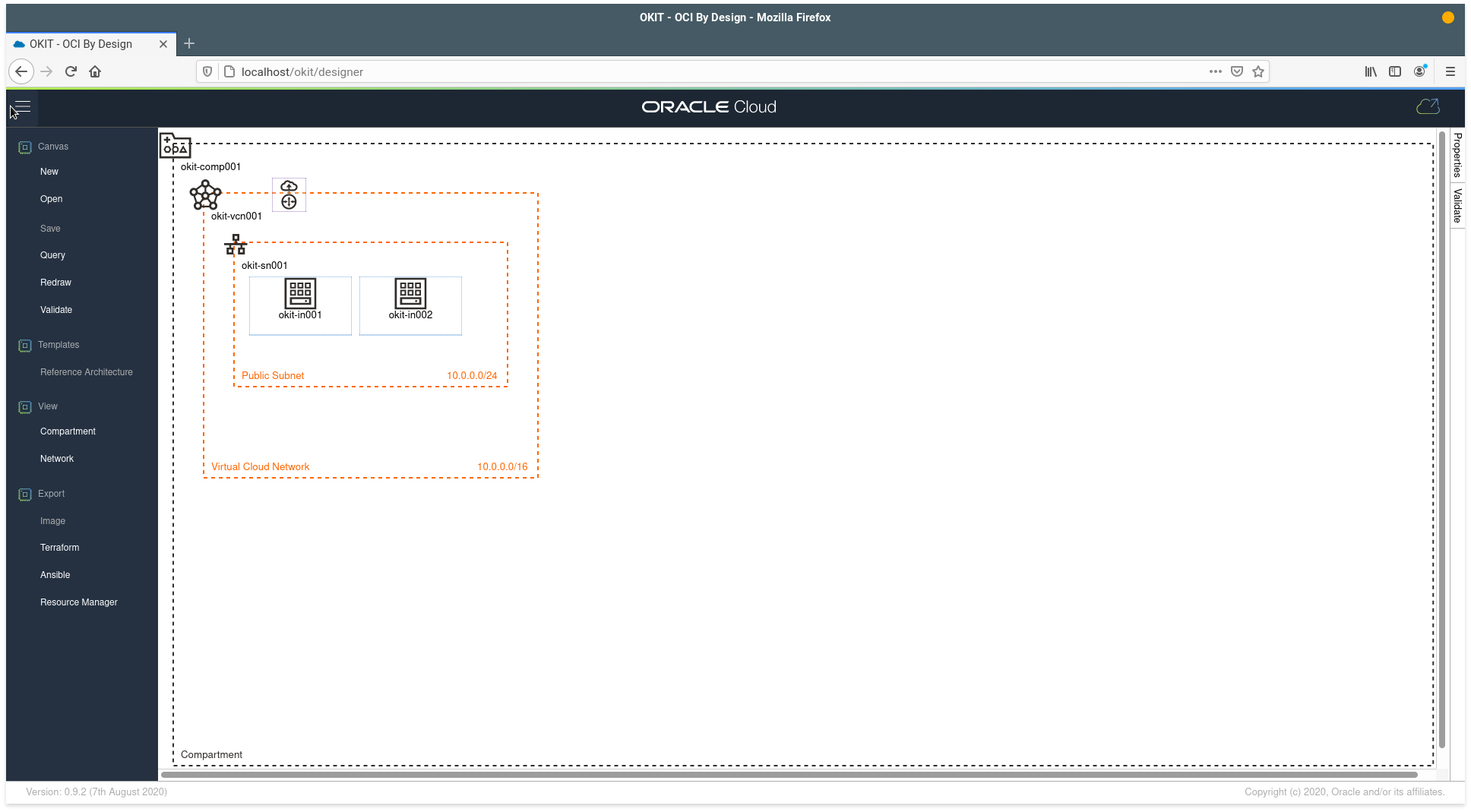
Espero les haya gustado este tutorial, ¡hasta la próxima!