En el siguiente tutorial vamos a instalar Packet Tracer 7.3.1 en CentOS 8, sin embargo es válido también para sistemas con RHEL 8 y Fedora 32. Es probable que se necesite instalar algunas bibliotecas adicionales y que varien de distribución en distribución.
Ahora, ¿por qué esto seria necesario? Cisco siempre ha soportado unicamente a Ubuntu para la distribución del empaquetado de su software, aunque tambien habia la opción de instalarlo desde un .tar.gz. Desafortunadamente, Cisco anunció que Packet Tracer solo iba a estar disponible como paquete .deb a partir de la versión 7.3 y que solo seria soportado oficialmente Ubuntu 18.04.03 LTS.
Es posible convertir el paquete .deb a uno .rpm con la utilidad alien, pero, con los pasos que les voy a indicar a continuación, no será necesario instalar alien en nuestro sistema.
PROMO DigitalOcean#
Antes de comenzar, quería contarles que hay una promoción en DigitalOcean donde te dan un crédito de USD 200.00 durante 60 días para que puedas probar los servicios que este Proveedor Cloud ofrece. Lo único que tienes que hacer es suscribirte a DigitalOcean con el siguiente botón:
O a través del siguiente enlace: https://bit.ly/digitalocean-itsm
Descargando el Instalador .deb#
Para descargar el paquete .deb, debemos iniciar sesión con nuestro usuario y clave en la página de Cisco Netacad, e ir al menu Recursos -> Descargar Packet Tracer:
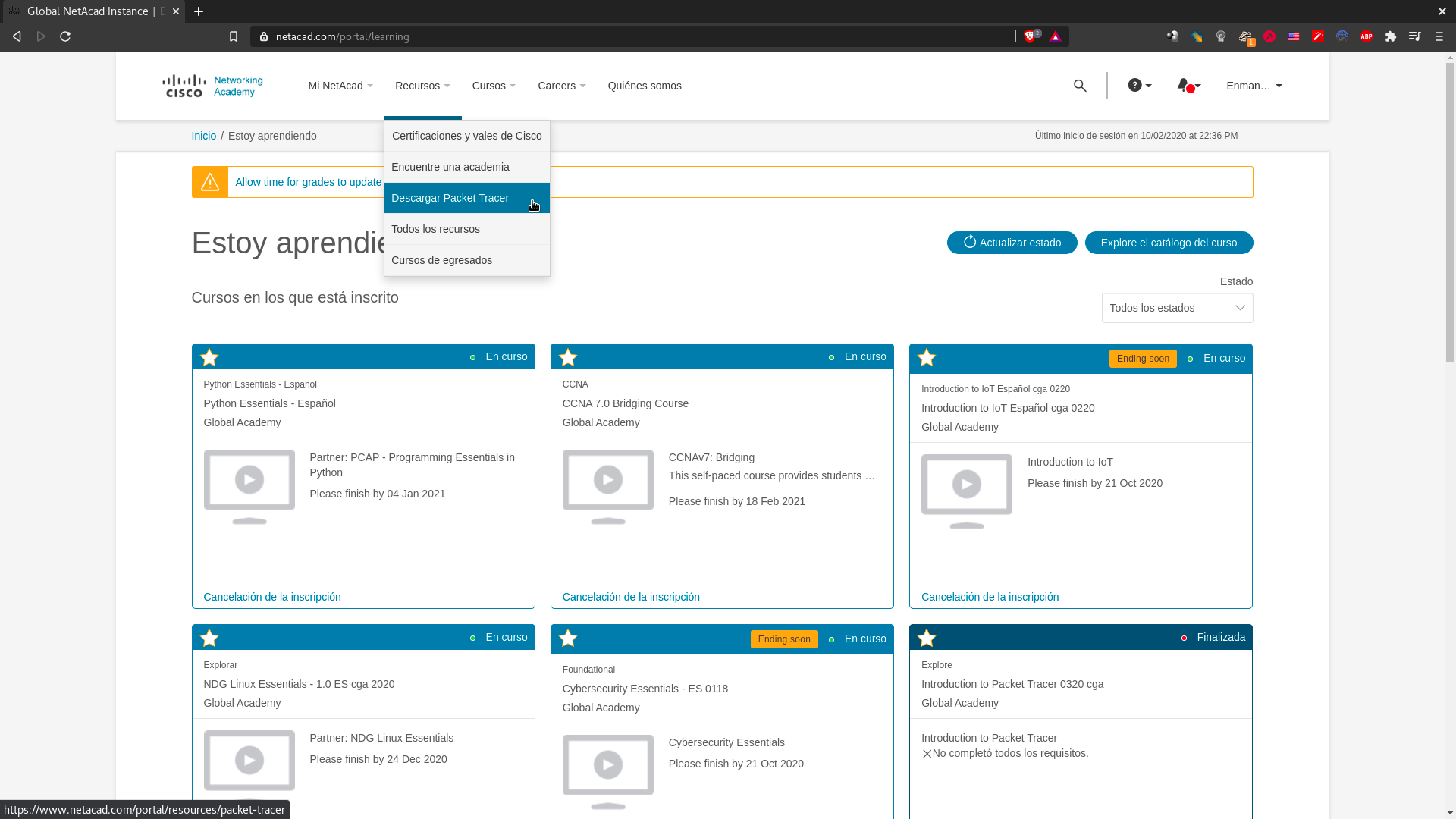
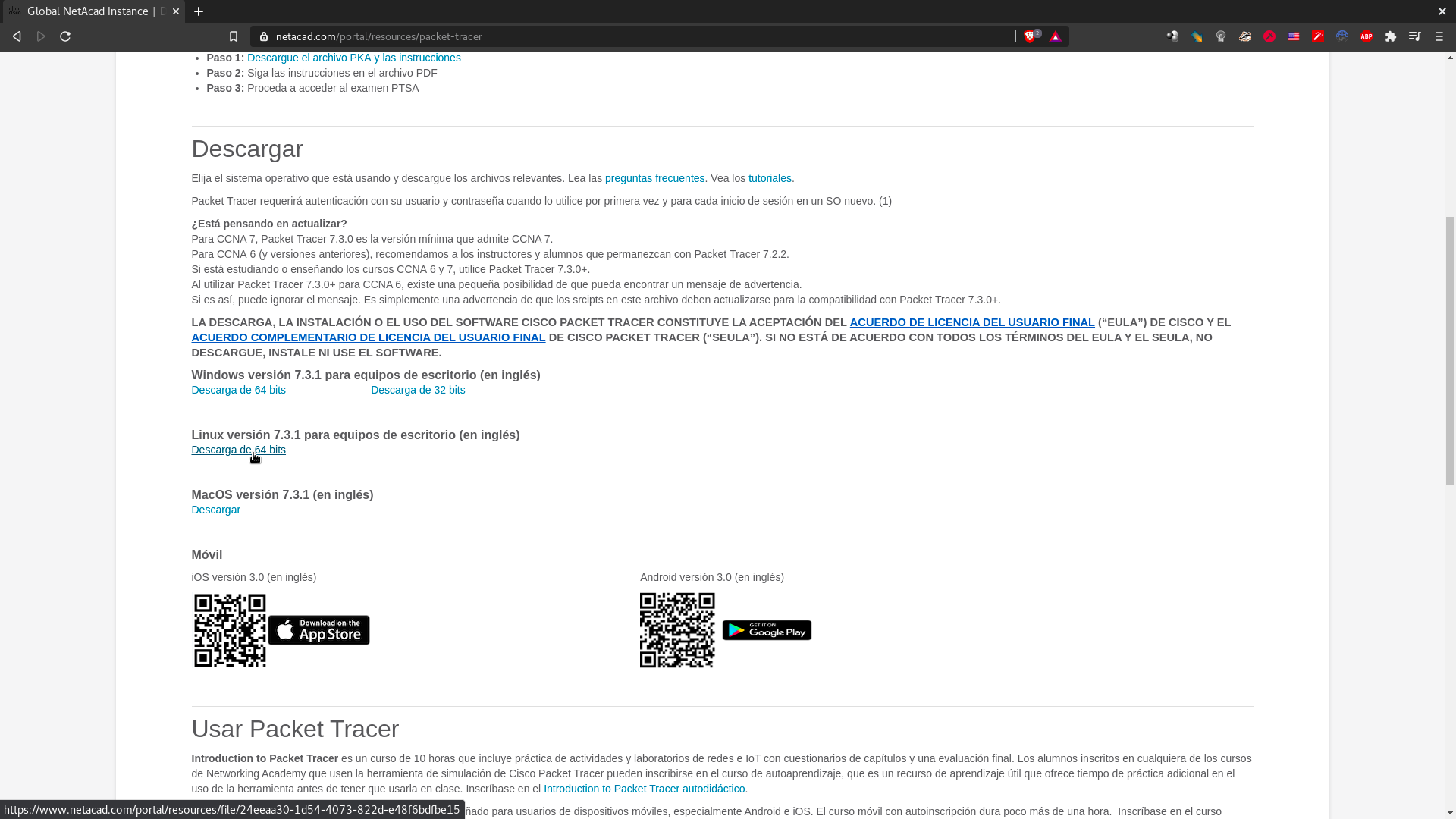
Desempaquetando el Instalador#
Ahora procedemos a desempaquetar el archivo .deb:
- Creamos un directorio en /tmp donde va a almacenar los archivos desempaquetados:
mkdir /tmp/pt-instalador
- Copiamos el instalador .deb al directorio recien creado y entramos al mismo:
cp PacketTracer_731_amd64.deb /tmp/pt-instalador
cd /tmp/pt-instalador
- Desempaquetamos:
ar -xv PacketTracer_731_amd64.deb
- Creamos los directorios control y data:
mkdir /tmp/pt-instalador/{control,data}
- Descomprimimos los archivos control y data (que estaban dentro del archivo .deb):
tar -C control -xJf control.tar.xz
tar -C data -xJf data.tar.xz
- Entramos al directorio data:
cd data
Eliminando Versión Anterior de Packet Tracer#
En caso de tener una versión anterior de Packet Tracer instalada, vamos a borrar el directorio donde se encuentra instalado (asumiendo que se encuentren en el directorio /opt/pt) y los archivos de la aplicación (accesos directos, iconos, etc):
sudo rm -rf /opt/pt
sudo rm -rf /usr/share/applications/cisco-pt7.desktop
sudo rm -rf /usr/share/applications/cisco-ptsa7.desktop
sudo rm -rf /usr/share/icons/hicolor/48x48/apps/pt7.png
Instalando y Configurando Packet Tracer#
Asegurándonos que aún estamos en el directorio /tmp/pt-instalador, procedemos a copiar los directorios:
sudo cp -r usr /
sudo cp -r opt /
Ahora actualizamos las asociaciones de los iconos y los archivos para que el sistema los reconozca:
sudo xdg-desktop-menu install /usr/share/applications/cisco-pt7.desktop
sudo xdg-desktop-menu install /usr/share/applications/cisco-ptsa7.desktop
sudo update-mime-database /usr/share/mime
sudo gtk-update-icon-cache --force --ignore-theme-index /usr/share/icons/gnome
sudo xdg-mime default cisco-ptsa7.desktop x-scheme-handler/pttp
Creamos un enlace simbólico del ejecutable de Packet Tracer a /usr/local/bin:
sudo ln -sf /opt/pt/packettracer /usr/local/bin/packettracer
Para finalizar, vamos a actualizar el archivo /etc/profile para apuntar al directorio /opt/pt:
sudo vim /etc/profile
Y pegamos al final del archivo lo siguiente:
PT7HOME=/opt/pt
export PT7HOME
QT_DEVICE_PIXEL_RATIO=auto
export QT_DEVICE_PIXEL_RATIO
Cerramos nuestra terminal, e iniciamos una nueva para que tome los cambios del perfil. Comprobamos que esté actualizado, haciendo una llamada a la variable de entorno PT7HOME y QT_DEVICE_PIXEL_RATIO:
$ echo $PT7HOME
/opt/pt
$ echo $QT_DEVICE_PIXEL_RATIO
auto
En la consola, ejecutamos el comando packettracer o en el menú principal veremos el icono:
packettracer
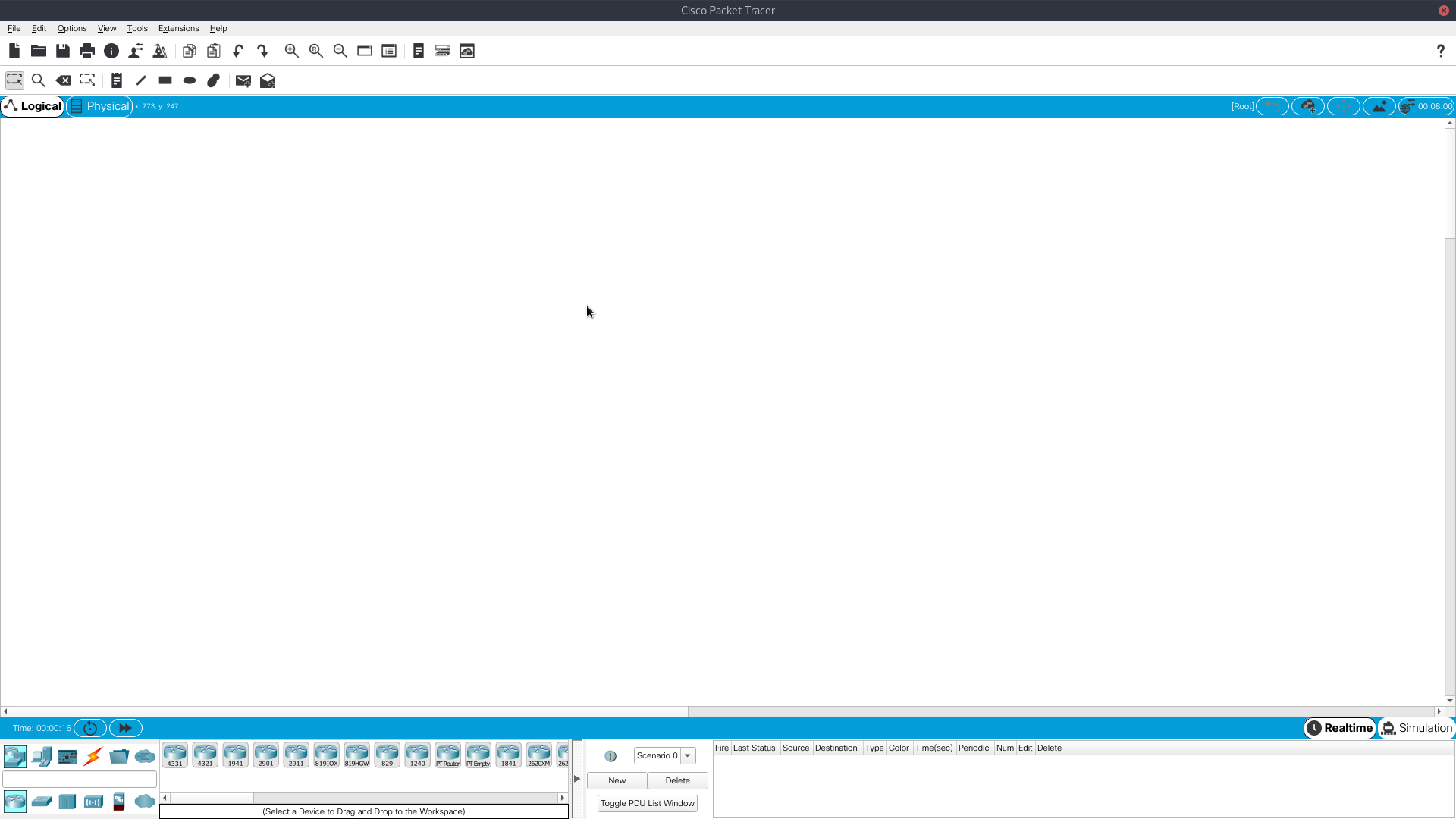
Troubleshooting#
En caso que Packet Tracer no inicie, vamos a copiar el script que llama al ejecutable packettracer para poder debuguear la aplicación:
sudo cp /opt/pt/packettracer /opt/pt/ptdebug
Editamos el archivo /opt/pt/ptdebug, vamos a quitarle el redireccionamiento a /dev/null para ver los mensajes de la aplicación por la consola:
sudo vim /opt/pt/ptdebug
Archivo Original:
#!/bin/bash
echo Starting Packet Tracer 7.3.1
PTDIR=/opt/pt
export LD_LIBRARY_PATH=/opt/pt/bin
pushd /opt/pt/bin > /dev/null
./PacketTracer7 "$@" > /dev/null 2>&1
popd > /dev/null
Archivo Modificado:
#!/bin/bash
echo Starting Packet Tracer 7.3.1
PTDIR=/opt/pt
export LD_LIBRARY_PATH=/opt/pt/bin
pushd /opt/pt/bin
./PacketTracer7 "$@"
popd
Guardamos los cambios, salimos del editor y ejecutamos ptdebug:
$ sh /opt/pt/ptdebug
Starting Packet Tracer 7.3.1
/opt/pt/bin ~
Qt WebEngine ICU data not found at /opt/pt/bin/resources. Trying parent directory...
Installed Qt WebEngine locales directory not found at location /opt/pt/bin/translations/qtwebengine_locales. Trying application directory...
Qt WebEngine resources not found at /opt/pt/bin/resources. Trying parent directory...
Con ptdebug podremos ver si le faltan bibliotecas por instalar y actuamos en consecuencia.
Bueno esto es todo por hoy, espero les haya gustado. ¡Hasta la próxima!