Hablando hace días con un amigo SysAdmin, tenía una necesidad bastante específica: el software que estaba instalando en un servidor era escrito en Java, y para configurar los parámetros del mismo, necesitaba SI o SI abrir la ventana del configurador, no obstante, el servidor que estaba instalando SORPRESAAAAA!!! no tenia la interfaz gráfica instalada (por obvias razones en un servidor de producción) y que él no encontraba la manera de hacerlo por la linea de comandos. La documentación del software en cuestión decía explícitamente que se debía abrir el configurador por X11.
Entonces, ¿que hacer? Afortunadamente, llevo bastante tiempo utilizando dos herramientas para lograr redireccionar (o ver en términos más simples) una ventana de Linux (X11) en Microsoft Windows. Estas dos herramientas son Xming y Putty. En este tutorial les voy a explicar como hacerlo.
Xming es un software desarrollado por Colin Harrison siendo el servidor lider de X11 para Microsoft Windows. Tiene muchas funciones, es simple, rápido, fácil de instalar (lo veremos en un momento) y, dado que es un Windows nativo independiente, se hace fácilmente portátil (no necesita una instalación específica de la máquina ni acceso al registro de Windows).
Xming es totalmente seguro cuando se usa con SSH y opcionalmente incluye un cliente Plink SSH mejorado y un paquete portátil de reemplazo de PuTTY. Los instaladores de Xming incluyen código ejecutable y bibliotecas. Era open source hasta el año 2007 y su última versión fue la 6.9.0.31. Actualmente, es de código cerrado y se puede conseguir en http://www.straightrunning.com/XmingNotes/ (ya va en su versión 7.7.0.56) con una donación de 10 libras esterlinas (aproximadamente unos USD 10.00) y puedes recibir un año de actualizaciones.
Putty es un cliente SSH y Telnet, que fue desarrollado originalmente por Simon Tatham para la plataforma Microsoft Windows. PuTTY es un software open source cuyo código fuente está disponible para cualquiera que quiera aportar a mejorar la herramienta, además de ser ampliamente soportado por una comunidad de voluntarios.
Ya con estas dos herramientas, además de una PC o Máquina Virtual con Linux (CentOS 8) y un PC Windows 10 (en mi caso), podemos comenzar, Manos a la obra!
PROMO DigitalOcean#
Antes de comenzar, quería contarles que hay una promoción en DigitalOcean donde te dan un crédito de USD 200.00 durante 60 días para que puedas probar los servicios que este Proveedor Cloud ofrece. Lo único que tienes que hacer es suscribirte a DigitalOcean con el siguiente botón:
O a través del siguiente enlace: https://bit.ly/digitalocean-itsm
Paso 1: Descargamos el software necesario en la máquina cliente#
Procedemos a Descargar la versión actual de Putty para Windows:
- 32 bits: https://the.earth.li/~sgtatham/putty/latest/w32/putty-0.74-installer.msi
- 64 bits: https://the.earth.li/~sgtatham/putty/latest/w64/putty-64bit-0.74-installer.msi
Ahora descargamos Xming desde la página del proyecto en Sourceforge: https://sourceforge.net/projects/xming/files/Xming/6.9.0.31/Xming-6-9-0-31-setup.exe/download
Descargamos las fuentes de Xming: https://sourceforge.net/projects/xming/files/Xming-fonts/7.7.0.10/Xming-fonts-7-7-0-10-setup.exe/download
Paso 2: Instalando Putty#
La instalación es bastante sencilla (hay que contar con permisos de Administrador):
Click en Next
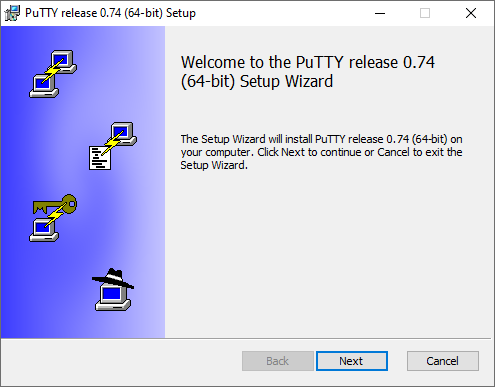
Podemos cambiar el directorio destino, yo lo voy a dejar como predeterminado:
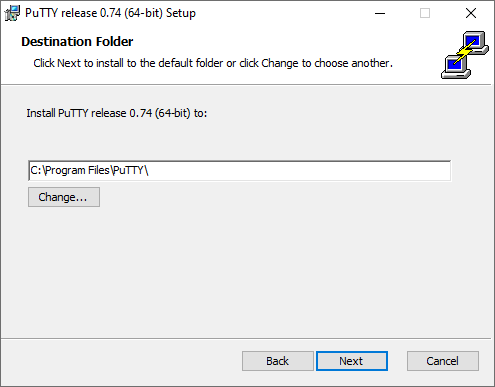
Dejamos tal cual como está:
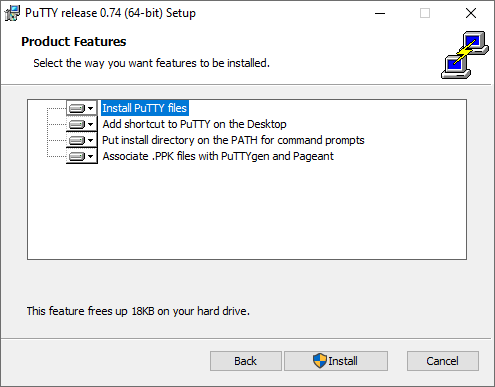
Final
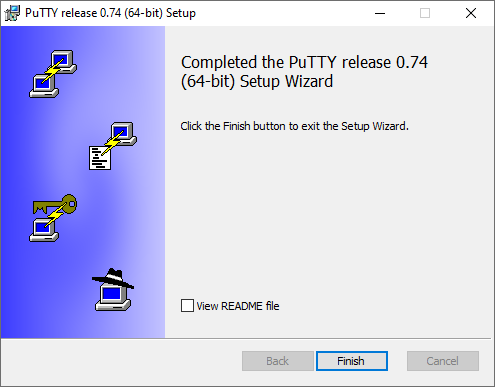
Paso 2: Instalando Xming#
Iniciamos el instalador:
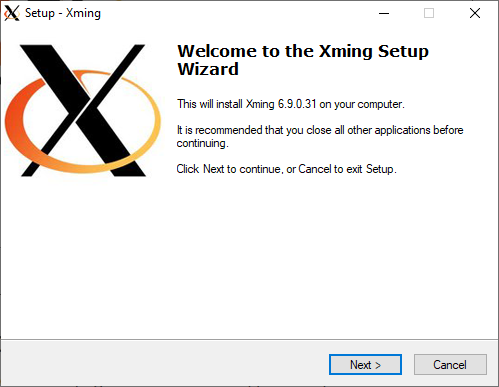
Escogemos la carpeta destino, yo lo voy a dejar predeterminado
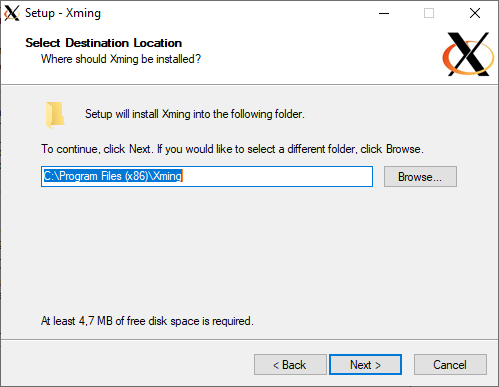
Seleccionamos los elementos a instalar, yo lo dejaré en Full Installation
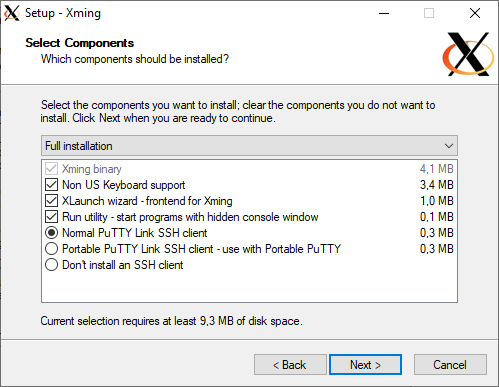
Click en Next
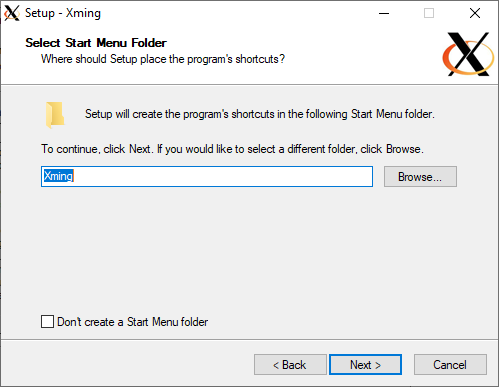
Creamos los accesos directos para Xming y XLaunch (XLaunch es el configurador de Xming)
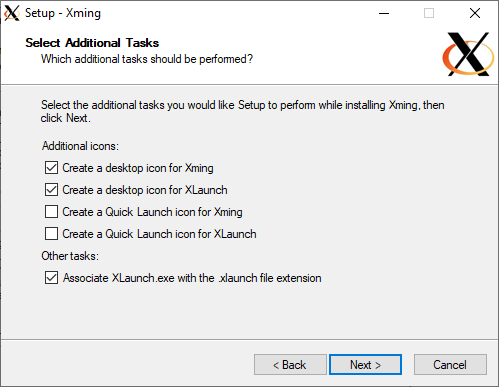
Procedemos con la instalación
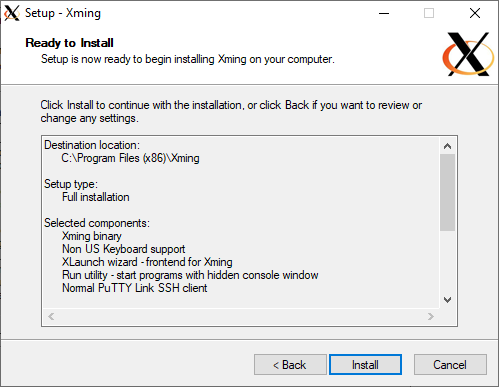
Iniciamos Xming

En la Barra de tareas nos aparecerá un Icono X, donde está residente el Xming
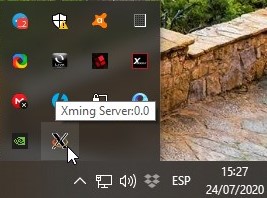
Paso 3: Instalando Xming-Fonts#
Click en Next
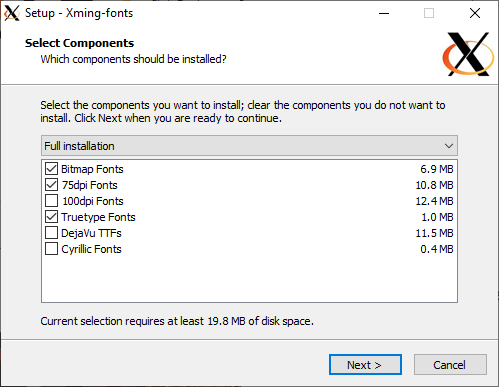
Click en Install
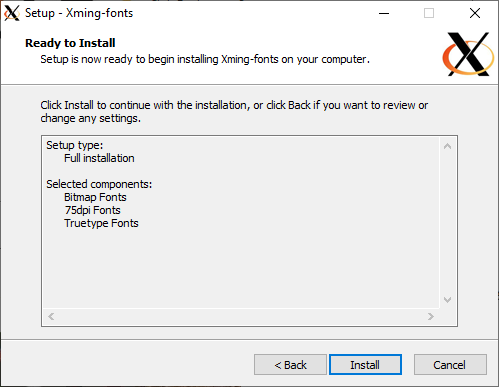
Finalizamos la instalación
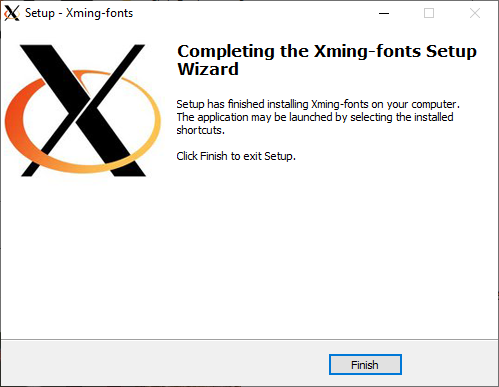
Paso 4: Configuramos Xming con XLaunch#
Abrimos XLaunch
Escogeremos la opción de multiples ventanas:
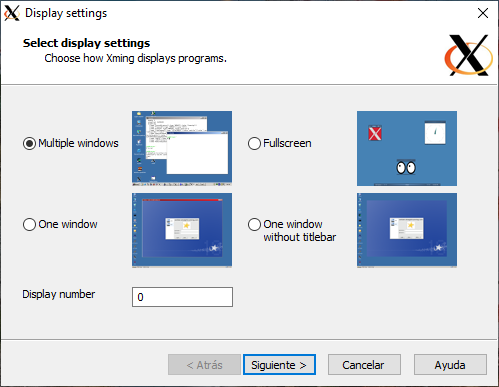
Lo dejamos por defecto en solo iniciar el cliente Xming
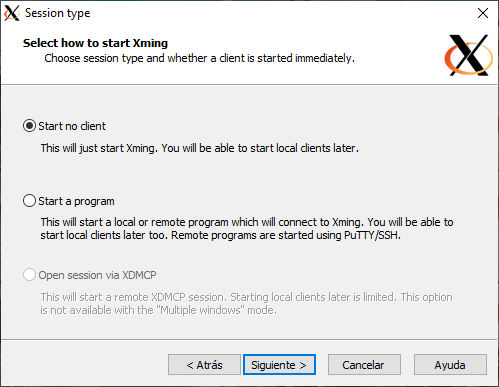
Si tenemos algunos parametros adicionales, sino Next
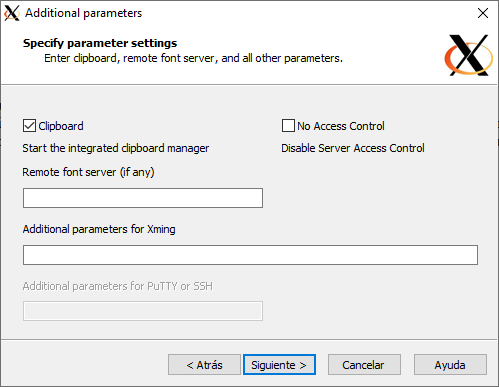
Si queremos guardar la configuración actual y jugar mas a futuro con las opciones, click en Save Configuration

Ahora debemos colocar el acceso directo de Xming en C:\ProgramData\Microsoft\Windows\Start Menu\Programs\StartUp que es la carpeta de inicio de Windows.
Paso 5: Modificando los valores del servidor SSH en Linux#
Bien, ahora tenemos que ir nuestro servidor Linux y modificar con su editor de texto favorito (nano, vi), el siguente archivo /etc/sshd/sshd_config
sudo nano /etc/ssh/sshd_config
Descomentamos el siguiente valor.
# X11Forwarding no
y cambiamos a:
X11Forwarding yes
Guardamos los cambios y reiniciamos le servidor SSH
sudo systemctl restart sshd
Paso 6: Configurando Putty#
Lo primero que tenemos que hacer, es ir al Menú Connection -> SSH -> X11 y activamos la opción Enable X11 forwarding:
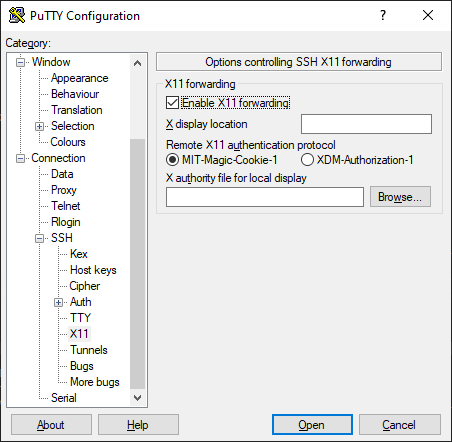
Ahora vamos al menú Session, y ahí colocamos la Dirección IP de nuestro servidor, un nombre para él y hacemos click en Save
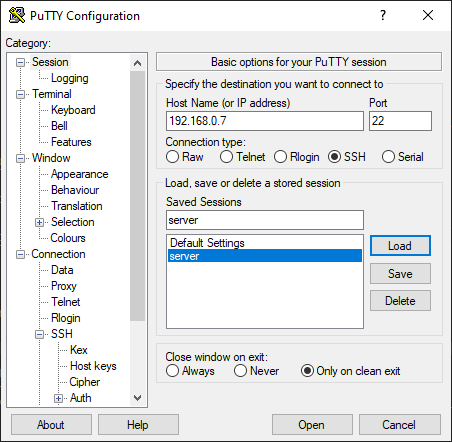
Hacemos click en Load (para cargar la configuración) y ahora Open
Nos aparecerá este mensaje, donde nos indica que la llave ssh del servidor no está registrada dentro de los hosts conocidos (como es una prueba de concepo no importa mucho, sin embargo, procura siempre autenticarte con tus propias llaves), hacemos click en Sí

Iniciamos sesión con nuestro usuario y contraseña:
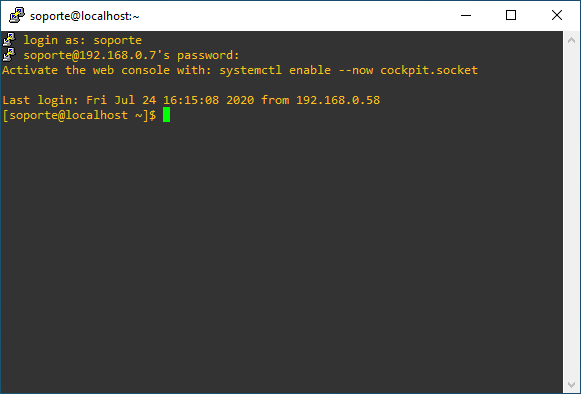
Ahora iniciemos el programa glxgears como ejemplo:
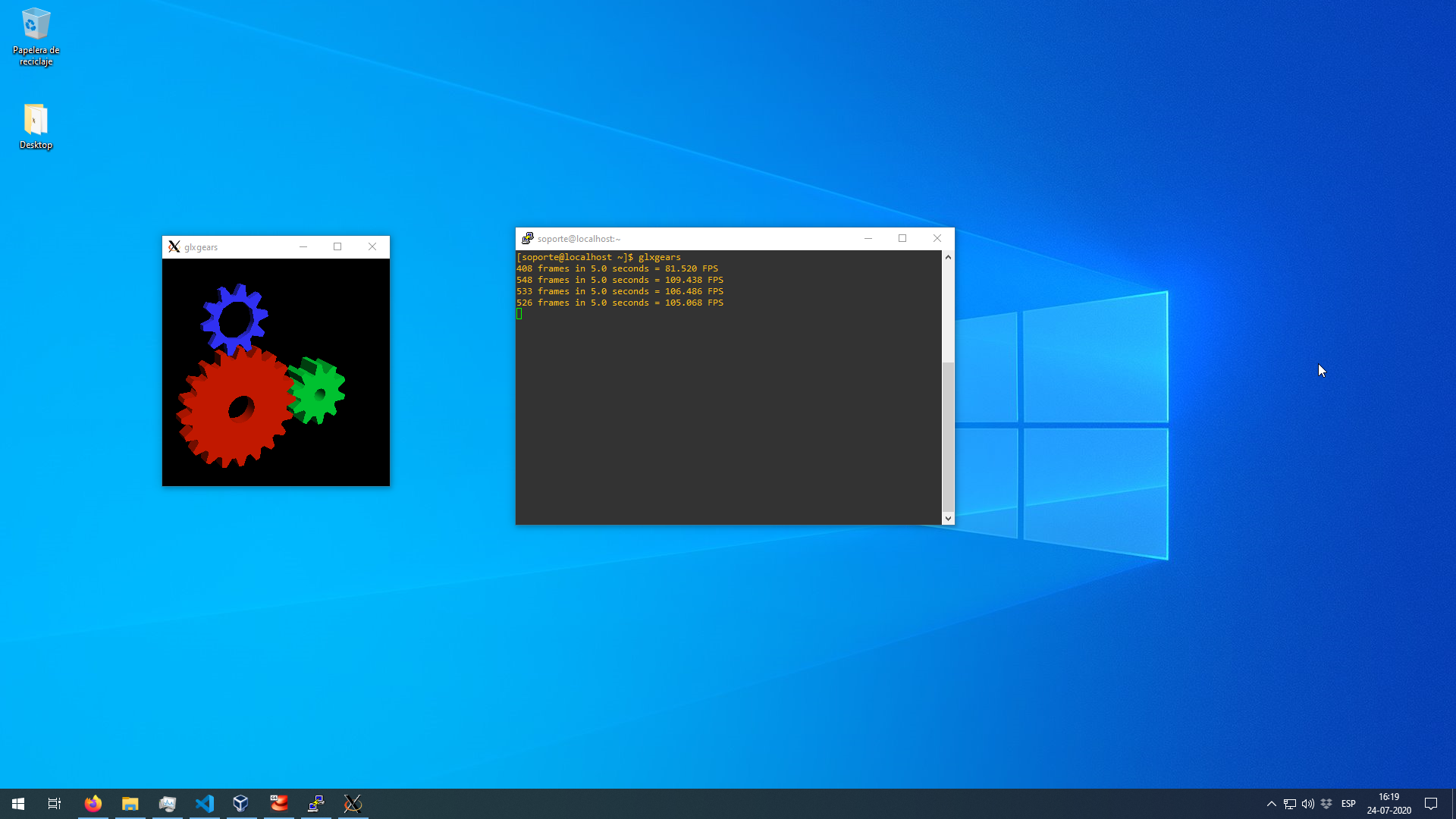
Ahora Firefox:
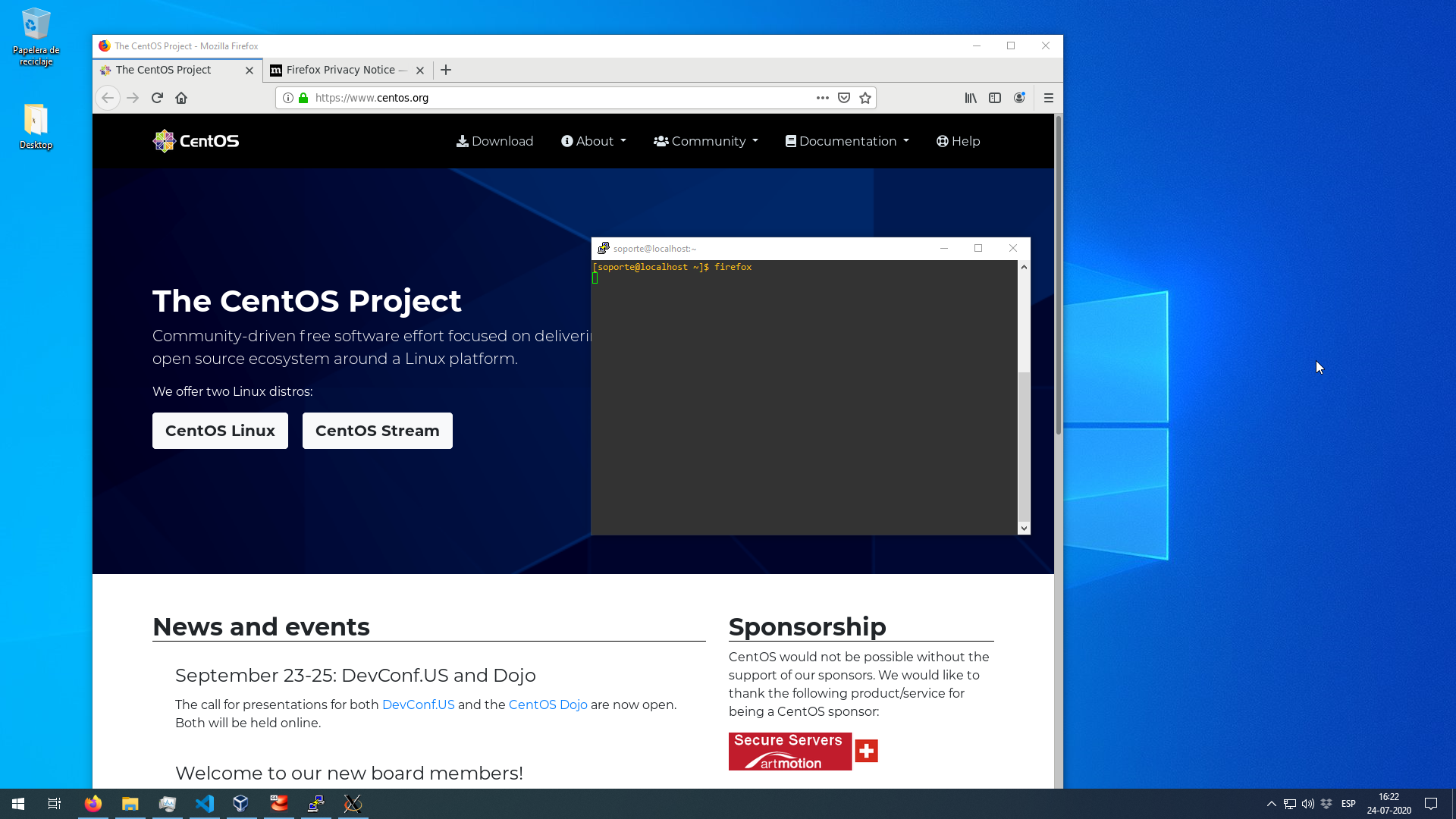
Documentación: http://www.straightrunning.com/XmingNotes/manual.php
Espero les haya gustado este tutorial, ¡hasta la próxima!